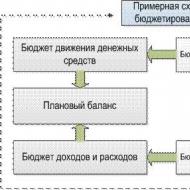Команда FC - сравнение файлов. Программа для сравнения текстовых файлов Compare Suite — быстрый и полный анализ различий между текстами Скачать программа для сравнения текстовых файлов word
Чтобы обновить родительскую. Проблема была в том, что я вносил правки в файл style.css родительской темы. А что именно там менял, я, конечно же, не помню (да и не нужно это запоминать).
Но вот, наступил момент, когда появилась новая версия темы для Вордпресс. Мне, конечно же хотелось посмотреть, че там нового. Но, прежде, чем обновить ее, сначала нужно было сохранить внесенные в стили изменения. Поэтому, пришлось вспоминать название программы, которая сравнивает файлы.
WinMerge
Раньше я пользовался десктопной программкой WinMerge (winmerge.org). Она сильно выручала, когда нужно было сравнить два файла. Вот так выглядит ее интерфейс. Навороченная крутая, программисткая.


Но есть кое-что попроще.
Quick Diff
Но искать WinMerge на компе было лень и я решил воспользоваться замечательным онлайн-сервисом «Quick Diff» . Он помог очень быстро провести сравнительный анализ двух фрагментов текста и найти все отличия.
Преимущества онлайновго сервиса
- Простой и понятный интерфейс.
- Сравнение файлов происходит в считанные секунды.
- Никакой предварительной регистрации.
- Ничего не нужно скачивать и устанавливать.
- Абсолютно бесплатен.
Как сравнить два текстовых фрагмента
Для сравнения достаточно скопировать нужные фрагменты в соответствующие поля Left и Right (без разницы) и нажать кнопку


Результат будет ниже, под заголовком Output.
Пояснения
Красным цветом подсвечено то, чего в нет в обновленном файле, зеленым - внесенные изменения в исходный файл.
Но в данном примере, отличия только в том, что в измененном фрагменте присутствуют пробелы в начале строки. Поэтому он выделен зеленым цветом. Возможно этот код вырезался, но потом когда вставлялся обратно, получилось со смещением и появились лишние пробелы.

 Фрагмент сравниваемых файлов в онлайн-сервисе «Quick Diff» (www.quickdiff.com)
Фрагмент сравниваемых файлов в онлайн-сервисе «Quick Diff» (www.quickdiff.com) В общем, будьте внимательны, смотрите, какие изменения существенны и имеют значения для вас. Здесь я показал пример использования сервиса для сравнения двух файлов стилей. Но вы, можете использовать данный сервис для сравнения, какие правки внес корректор в текст, да, мало ли для чего вам пригодится.
Процедура сравнения двух файлов — пожалуй одна из распространенных и востребованных. Сравнивать файлы можно по типу, размеру или содержимому. Одной из самых востребованных процедур является сравнение файлов по их содержимому. Суть этой процедуры состоит в нахождении различия содержимого файлов. Сравнивать можно любые файлы не только текстовые. Сегодня будем сравнивать два файла word.
Сравниваем файлы в Total Commander
Для выполнения операций сравнения нескольких файлов по средствам данной программы нужно в одной из панелей выбрать первый файл для сравнения, а во второй панели — выбрать второй.
Потом открыть пункт меню «файл» и перейти в пункт «сравнить по содержимому».

Должно отобразиться окно разбитое на две колонки. В верхней части колонок расположена срока с функцией выбора файла. Выбрав файл для сравнения нужно будет нажать кнопку «сравнить».

В двух колонках будет отображено содержимое сравниваемых файлов. Отличия найденные в файлах будут подсвечиваться. Для осуществления редактирования содержимого файла необходимо нажать кнопку «редактировать».
Как сравнить файлы при помощи командной строки Windows
Для сравнения файлов по средствам Windows нужно зайти в меню «пуск» перейдя в раздел «командная строка» и ввести команду с таким содержимым:
FC Расположение файла №1 и Расположение файла№2.
В нашем случае получается так
FC C:\User\Admin\Desktop\1\1.docx C:\User\Admin\Desktop\1\2.docx

В результате сформируется окно отображающее результаты сравнения файлов. При сравнении небольших файлов с небольших количеством различий процесс их редактирования будет осуществляться достаточно быстро. Но при больших размерах файлов для сравнения эта процедура будет довольно трудоемкой.
Как сравнить файлы онлайн?
Сравнение файлов при помощи специальных программ всегда предусматривает инсталляцию определенного программного продукта, который производит процедуру сравнения. Но этот способ не всегда удобен. Иногда приходится разбираться в интрефейсе программы или просто может не хватить нужного функционала. В таком случае лучше прибегнуть к онлайн-сервисам.
Сегодня вы можете найти большое количество онлайн-сервисов для осуществления сравнения файлов. Процедура сравнения файлов онлайн позволяет быстро и без лишних установок программных продуктов провести сравнение нужных файлов. Обычно, данные сервисы обладают простым и интуитивным интерфейсом рассчитанным на обычного интернет-пользователя. Обработка операций необходимых для сравнения происходит обычно за секунды, так как не зависит от ресурсов вашей системы.
Заходим на сайт https://www.kontrolnaya-rabota.ru/s/online-calculators/sravnenie-tekstov/. Выбираем файлы которые необходимо сравнить. Чуть ниже нажимаем Сравнить текстовые файлы.

Данные способами можно сравнивать различные типы файлов не только текстовые. У всех рассмотренных методов сравнения файлов конечно существуют как преимущества так и недостатки. Но благодаря каждому из рассмотренных можно с легкостью сравнивать содержимое фалов или их структуру и внести изменения.
Команда FC позволяет сравнить содержимое двух или нескольких файлов.
Формат командной строки:
FC ] [диск1:][путь1]имя_файла1 [диск2:][путь2]имя_файла2
Или
FC /B [диск1:][путь1]имя_файла1 [диск2:][путь2]имя_файла2
/A - Вывод только первой и последней строк для каждой группы различий.
/B - Сравнение двоичных файлов.
/C - Сравнение без учета регистра символов.
/L - Сравнение файлов в формате ASCII.
/Lbn - Максимальное число несоответствий для заданного числа строк.
/N - Вывод номеров строк при сравнении текстовых файлов ASCII.
/OFF - Не пропускать файлы с установленным атрибутом "Автономный".
/T - Символы табуляции не заменяются эквивалентным числом пробелов.
/U - Сравнение файлов в формате UNICODE.
/W - Пропуск пробелов и символов табуляции при сравнении.
/nnnn - Число последовательных совпадающих строк, которое должно встретиться после группы несовпадающих.
[диск1:][путь1]имя_файла1 - Указывает первый файл или набор файлов для сравнения.
[диск2:][путь2]имя_файла2 - Указывает второй файл или набор файлов для сравнения.
Для получения краткой справки используется параметр /? : FC /?
Если в командной строке не задан параметр /B то сравнение выполняется построчно, с выводом результатов в виде имен файлов и несовпадающих строк:
Сравнение файлов FILE1.TXT и FILE2.TXT
***** FILE1.TXTline
Line1
line2
head
***** FILE2.TXT
Строка1
строка2
head
*****
В приведенном примере не совпало содержимое первых 2-х строк в файлах FILE1.TXT и FILE2.TXT. Кроме не совпавших строк, в результатах сравнения отображается первая совпавшая после них строка (head )
Если выполняется команда сравнения двоичных файлов FC /B , то независимо от формата данных, выполняется побайтное сравнение с выдачей результатов в виде:
Сравнение файлов file1.txt и file2.txt
00000001: 6C 31
00000002: 69 44
Строка 00000001: 6C 31
- означает, что смещение от начала файла равно 00000001 . В файле file1.txt поданному смещению находится байт с шестнадцатеричным значением 6C
, а в файле file2.txt - 31
Примеры использования FC.EXE:
fc /b etalon.exe C:\windows\system32\notepad.exe - сравнить двоичный файл etalon.exe из текущего каталога с файлом C:\windows\system32\notepad.exe
fc /b D:\windows\system32\dllcache\*.exe D:\windows\system32\*.* | more - сравнить группы двоичных файлов с расширением exe из каталога D:\windows\system32\dllcache\ с файлами из каталога D:\windows\system32\ . Благодаря использованию команды FC в цепочке с командой more , выдача результатов на экран выполняется в постраничном режиме.
fc C:\Documents\*.txt D:\documents\*.* > C:\compare.txt - сравнить текстовые файлы в разных каталогах с записью результатов в файл C:\compare.txt.
FC /LB2 C:\Documents\*.txt D:\documents\*.* > C:\compare.txt - как и в предыдущем случае, но в результатах сравнения будут отображаться не более 2-х несовпадений.
Параметр /nnn позволяет управлять продолжением выполнения сравнения файлов. Например, имеется 2 текстовых файла file1.txt и file2.txt, в которых 1-я и 4-я строки различаются, а 2-я и 3-я - совпадают. В зависимости от значения /nnn утилита FC.EXE может либо прекратить дальнейшее сравнение файлов, либо продолжить:
FC /2 file1.txt file2.txt - после первой не совпавшей строки имеются 2 совпавшие (2-я и 3-я строки - одинаковые) - сравнение файлов будет продолжено.
FC /3 file1.txt file2.txt - параметр /3 требует наличия 3- х совпадающих строк после несовпадения, поэтому дальнейшее сравнение файлов будет прекращено.
FC /A /L /C file1.txt file2.txt - выполнить сравнение текстовых файлов в формате ASCII , без учета регистра символов, с отображением только первой и последней строк для каждой группы различий.
В командных файлах, для проверки результата сравнения файлов используется анализ значения переменной ERRORLEVEL.
По результату выполнения операции сравнения, переменная ERRORLEVEL может принимать следующие значения:
0 - файлы совпали.
1 - файлы не совпали
2 - ошибка открытия файла (файл не найден)
Пример командного файла:
@echo off
fc file1.txt file2.txt > nul
if ERRORLEVEL 1 goto Different
echo Файлы совпадают
REM подпрограмма, выполняющаяся при совпадении файлов. . .
exit
:Different
echo Файлы НЕ совпадают
REM подпрограмма, выполняющаяся при различии файлов. . .
Сравнить содержимое двух файлов на предмет выявления наличия изменений или чтобы просто узнать, одинаковы ли два файла, можно несколькими способами. Первый из них — тот, который предлагает сама операционная система Windows. Инструмент этот представляет из себя утилиту FC командной строки, с помощью которой можно произвести сравнение двух или нескольких файлов. Общий вид такой команды будет следующим:
fc dir_1_file dir_2_file
Но все мы уже давно привыкли к пользовательскому интерфейсу и боимся черных окошек с непонятным текстом, что использование специальных программ в данном случае более удобно.
WinMerge — программа для сравнения двух файлов
Одной из многочисленных программ, с помощью которых можно сравнить между собой два файла, является программа WinMerge. Данная программа может сравнить между собой не только файлы, но и целые папки. К тому же, программа может показать изменения, которые коснулись того или иного документа, отследить время их внесения и подправить, при желании. Бесплатное распространение и русский язык интерфейса являются дополнительными плюсами данной программы. Скачать программу WinMerge можно по следующей ссылке:
http://sourceforge.net/projects/winmerge/files/stable/2.14.0/WinMerge-2.14.0-Setup.exe/download?use_mirror=heanet
Как сравнить два файла? Этот вопрос может возникнуть в том случае, когда необходимо максимально быстро и удобно увидеть различия в содержании двух файлов. Естественно, не хотелось бы устанавливать дополнительные программы, а провести сравнение с помощью привычных, рабочих инструментов.
Существует прекрасная программа для работы с файлами. Называется она Notepad++. Вот в ней то и есть удобная возможность быстро сравнить два файла.
Сравнение двух файлов в программе Notepad++
Сразу хочу сказать, что в программе Notepad++ можно сравнивать многие файлы, и html, и php, и js. А вот вордовские файлы корректно сравнить не получается, не подходит их кодировка для этой программы. Сравнивать эти файлы будет в самом Ворде, это мы рассмотрим ниже.
Открываем те файлы, которые хотим сравнить.
Для начала сравнения, нам надо запустить плагин Campare. Для этого идем во вкладочку Плагины– Campare – Campare.
Сравнение файлов в Notepad
Если этот плагин в вашей версии Notepad++ ещё не установлен, сделать это легко. Идем в Плагины– Plugin Manager – Show Plugin Manager. Там из общего списка плагинов выбираем Campare, ставим галочку напротив и жмём кнопочку Install.
Наши файлы открываются в двух вкладках, в которых удобно и понятно подсвечены все различия в наших файлах. Дальше уже дело техники, большого труда найти нужные места не составит.

Различия в содержимом файлов в Notepad
Для выхода из режима сравнения надо нажать либо горячие клавиши Ctrl + Alt + D, либо вкладкуПлагины – Campare – Clear Results.
Но, не будем останавливаться только на одной программе. Есть у нас ещё, всем известный Total Commander, в нём тоже можно сравнить два файла быстрым и удобным способом.
Сравнение двух файлов в программе Total Commander
Открываем программу Total Commander
Кликаем на нужный файл и с зажатой кнопкой Ctrl кликаем по второму файлу для сравнения. Оба файла выделяются на общем фоне.

Сравнение файлов в Total Commander
Открывается новое окошко, в котором мы видим содержания наших файлов и различия между ними. Они, опять же, удобно и понятно подсвечены.

Различия в файлах в Total Commander
Нажимаем кнопочку Редактировать и вносим необходимые изменения в файлы. Для удобства работы можно изменить шрифт и воспользоваться кнопками Следующее различие, Предыдущее различие, Откат, Кодировка.
После всех изменений жмём на кнопочку закрытия и нам будет предложено сохранить сделанные правки.
Вот и все, опять же, удобно, быстро, понятно.
Ну и в заключении, надо рассмотреть то, как можно сравнивать Вордовские файлы. Там своя кодировка, поэтому, лучше всего, для этого подойдёт программа Word.
Сравнение двух файлов в программе Microsoft Word
Открываем программу Microsoft Word
Находим вкладочку Рецензирование, выбираем её, ищем пункт Сравнить.

Сравнение файлов в Microsoft Word
Открывается новое окно Сравнение версий, где и надо выбрать Исходный документ и Документ для сравнения. Жмём ОК. Можно, при желании посмотреть дополнительные настройки сравнения.

Открывается новый файл, в котором выделены различия и которые, при желании можно сохранить, или исправить на нужные.
Вот такие способы сравнения двух файлов у нас есть. Дополнительные программы не понадобились, всё уже встроено в привычных инструментах. С помощью того же Notepad++ мне удалось за несколько минут найти нужные места для исправлений.