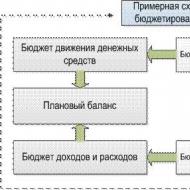Узнать пароль от своего wifi windows 7. Как узнать пароль от своего Wi-Fi несколькими способами
Как только компьютер подключится к Wi-Fi сети, пароль от нее он уже спрашивать не будет. И большинство пользователей этот пароль благополучно забывают, особенно, если он был записан на каком-то клочке бумаги. Это не проблема ровно до тех пор, пока вам не понадобится подключить еще одно устройство к тому же вайфаю - например, телефон или планшет.
Покажу несколько проверенных способов, как посмотреть пароль, которые подходят для любой популярной операционной системы (Windows 7, 8, 10).
Самый простой способ узнать пароль от вайфая
1 . Нажимаем левой кнопкой мышки на вот такой значок в трее.
Находится он в нижнем правом углу экрана, между алфавитом и часами. Иногда этот значок прячется под маленькой стрелкой.

2 . В появившемся окошке щелкаем правой кнопкой по сети, от которой нужно узнать пароль, и выбираем «Свойства».

3 . Ставим галочку в «Отображать вводимые знаки» и компьютер показывает пароль от wifi в поле «Ключ безопасности сети».

Еще один простой способ
Этот вариант немного сложнее, зато показывает все беспроводные сети, к которым компьютер подключался, а не только активные.
1 . Щелкаем правой кнопкой мышки по значку в трее и выбираем пункт «Центр управления сетями и общим доступом».
2 . Откроется окно, в левой части которого выбираем «Управления беспроводными сетями».

3 . Щелкаем по нужной сети правой кнопкой мышки и выбираем «Свойства».

4 . Переходим во вкладку «Безопасность» и ставим птичку возле «Отображать вводимые знаки».

Если пункта «Управления беспроводными сетями» нет, тогда нажмите на «Изменение параметров адаптера», щелкните правой по нужному соединению и выберите «Состояние». В окошке нажмите на кнопку «Свойства беспроводной сети», перейдите на вкладку «Безопасность» и поставьте галочку рядом с «Отображать вводимые знаки».
Вытаскиваем пароль через программу
Есть такая чудная бесплатная программка WirelessKeyView. Благодаря ей можно посмотреть пароли от всех точек, к которым подключался компьютер. Устанавливать ее не нужно: просто скачайте с официального сайта , распакуйте и запустите файл программы. Если wifi точки не появятся сразу, нажмите на значок

Вот и всё :)
Из минусов следует отметить, что некоторые антивирусы на нее ругаются, так как программа лезет в настройки (мой Касперский, например, устроил панику). Если вас это не смущает, пользуйтесь на здоровье.
Смотрим пароль от своего Wi-Fi в настройках роутера
Этот способ хорош тем, что только благодаря ему можно узнать пароль, который компьютер и вовсе не знает. Например, была переустановлена Windows, а пароль от своего вайфая вы не помните и теперь не можете подключиться. Так вот в этом случае поможет роутер.
Роутер - эта та штука, которая «раздает» Интернет. Выглядит он примерно так:

В его настройках среди прочего хранится пароль. Чтобы его найти, нужно подключить роутер к компьютеру через сетевой шнур (обычно он идет в комплекте).

Если компьютер помнит пароль и подключается к сети, то можно этого не делать.
1 . Открываем браузер (программу для Интернета), в адресной строке печатаем 192.168.1.1 и нажимаем кнопку Enter на клавиатуре.

Чаще всего после этого появляется запрос логина/пароля. Если этого не произошло, попробуйте другие адреса: 192.168.0.0, 192.168.0.1,или 192.168.1.0. Но если и они не подходят, тогда возьмите роутер, переверните его и найдите на наклейке его IP адрес.
У меня, например, и на наклейке не было адреса. Тогда я переписал с нее модель роутера (в моем случае Huawei HG8245A) и вбил в поисковик запрос «huawei hg8245a ip адрес». Оказалось, что адрес по умолчанию другой, как, собственно, и логин с паролем.
2 . В появившемся окне вводим логин admin и пароль admin.

Обычно эти данные подходят (если их никто специально не менял). Но могут быть и другие варианты, например, root или user. Они обычно написаны на самом роутере - на наклейке с другой стороны.
3 . Открываем вкладку Wireless (Беспроводной режим) или WLAN и там ищем пароль. Часто он находится в пункте Wireless Security (Настройки безопасности или Защита беспроводного режима).
Как правило, пароль написан в графе, где есть слово Key, Password или Пароль. Часто, чтобы его увидеть, нужно снять галочку.

Кстати, бывает, он написан сразу же при открытии настроек роутера.
Если не помогло
Тогда можно сбросить все настройки роутера к заводским. Но в этом случае его придется самостоятельно настраивать: указывать параметры подключения к Интернету, имя сети и пароль.
Для сброса настроек на роутере есть маленькая глубоко запрятанная кнопочка Reset (обычно она находится сзади).

Зажимаем ее каким-нибудь острым предметом на секунд десять. После этого все установки будут сброшены, и роутер будет как новенький - останется только его настроить.
Привет админ! Пришёл к знакомому, у него есть роутер и мы хотим подключить к сети Wi-Fi новый планшет, но ключ виртуальной сети мой друг не помнит. Попытался войти в настройки роутера с помощью 192.168.0.1, но пароль в админ-панель настроек маршрутизатора мой приятель тоже забыл. Предложил другу сбросить настройки роутера на заводские через кнопку Reset и настроить заново, но он не хочет. В доме есть ещё ноутбук с установленной Windows 10 и он тоже подключен к сети Wi-Fi, может это как-то помочь в определении пароля на Wi-Fi?
Как узнать пароль от Wi-Fi на компьютере
Привет друзья! Если вы захотели подключить к своей виртуальной сети планшет, ноутбук или смартфон, но забыли пароль от Wi-Fi, то его легко установить несколькими способами, в сегодняшней статье приведу три самых известных и простых.
Узнаём пароль от Wi-Fi с помощью командной строки
Первый способ самый простой и безотказный, но вам нужно запомнить две команды.
Открываем командную строку от имени администратора.

В окне командной строки вводим следующую команду:
netsh wlan show profiles (данная команда покажет все сохранённые пользовательские профили или другими словами - названия доступных Wi-Fi сетей (точек доступа)). Как видим, в моём случае доступен только один профиль с названием - DIR-300.

Когда я настраивал свой роутер D-Link DIR-300, то решил назвать точку доступа Wi-Fi простым названием DIR-300.
Ввожу следующую команду, в моём случае она будет такой:
netsh wlan show profiles DIR-300 key=clear
Вам же нужно будет заменить слово DIR-300 на название вашей Wi-Fi-сети и всё, например, если имя вашей Wi-Fi сети (SSID) является слово Zaxodite vse , то вам необходимо ввести следующую команду:
netsh wlan show profiles Zaxodite vse key=clear
После ввода данной команды, в окне командной строки отобразятся различные параметры, в том числе и параметры безопасности, где будет отображён ключ безопасности сети (пароль от Wi-Fi).

Узнаём пароль от Wi-Fi с помощью пункта «Безопасность» свойств беспроводной сети
Тоже очень простой и чаще всего используемый начинающими пользователями способ.
Щелкните правой кнопкой мыши на значке беспроводной сети в системном трее, а затем нажмите кнопку «Центр управления сетями и общим доступом».

« Изменение параметров адаптера» .

Щёлкаем двойным щелчком левой мыши на значке сетевого адаптера беспроводной сети Wi-Fi.

Нажимаем на кнопку «Свойства беспроводной сети».

Жмём на кнопку «Безопасность».
Отмечаем галочкой пункт «Отображать вводимые знаки».
И видим ключ безопасности сети Wi-Fi!

Узнаём пароль от Wi-Fi в настройках роутера
Третий способ ещё проще, вам нужно войти в админ-панель настроек роутера, сделать это очень просто. Переворачиваете роутер днищем вверх и смотрите наклейку, на которой всё написано подробно. К примеру, IP адрес (обычно 192.168.0.1, или 192.168.1.1), а пароль/логин для доступа к настройкам - admin и admin (если вы их не меняли).
Я покажу как быстро узнать пароль от своего Wi-Fi. Нет ничего страшного в том, что вы его забыли. Такая ситуация очень часто происходит у простых пользователей. Найти выход из неё очень просто, особенно если вы подключены к Wi-Fi с какого-либо устройства. Даже если вы не имеете доступ с устройств, то эту информацию всё равно можно узнать.
Я продемонстрирую 5 способов как его узнать:
- При подключенном Wi-Fi.
- При отключенном.
- В настройках роутера.
- C помощью программы.
- На мобильном устройстве андроид.
Пароль не получится узнать только если вы поменяли и забыли данные для авторизации в настройки роутера и у вас нет устройств, которые хотя бы 1 раз подключались к вашему Wi-Fi. В таком случае придётся производить настройку заново.
Для всех действий потребуются права администратора.
Узнать пароль в Windows 7, 8 на компьютере
Если Wi-Fi подключен
Справа и снизу, в углу рабочего стола, найдите значок как на изображении ниже и нажмите на него. Затем выделите вашу сеть (надпись подключено ). Зайдите в её свойство в контекстном меню.
Выбрав вкладку «Безопасность» включите отображения вводимых значков и звёздочки будут заменены. Строка ключ безопасности сети — это пароль.

Если нет значка, то нажмите по пустому месту правой нижней панели правой кнопкой мыши, затем выберите «Настройка значков уведомлений» в списке. Затем выберите «Показать значок и уведомления» как на изображении ниже.

Если Wi-Fi отключен
Такой способ сработает если вы хотя бы 1 раз заходили в Wi-Fi с устройства. Дело в том, что Windows запоминает Wi-Fi, в которые был произведён вход. Это сделано для автоматического входа, чтобы каждый раз не вводить данные.
Чтобы увидеть их перейдите в меню Пуск >> Панель управления. Выберите просмотр по категориям и перейдите в сеть и интернет.

Затем зайдите в центр управления сетями.

После перейдите в управление беспроводными сетями.

Тут будут отображены все сети, в которые выполнялся вход. Выберите нужную и в контекстном меню перейдите в свойства.

Зайдите во вкладку безопасности и отметьте пункт «Отображать вводимые значки» как показано ниже. Это пароль от Wi-Fi.

Вместо этих действий можно воспользоваться программой. Об этом ниже.
Узнать пароль с помощью программы
Наиболее популярная и удобная программа для этого — это WirelessKeyView. Скачайте её с официального сайта и . Установка не требуется. Просто запустите скачанный файл.
Антивирус может обнаружить угрозу. Это из-за того, что программа получает доступ к паролям. Поэтому на время отключите его.
После запуска появится окно, в котором будет отображён пароль (в правом столбце ).

Если способы выше вам не подходят, то есть универсальное решение. Посмотреть пароль в интерфейсе роутера.
Узнать пароль через роутер
Зайдите в настройки.
Если Wi-Fi не подключен, то подключите роутер к компьютеру через сетевой кабель, он почти всегда присутствует в комплекте.
Для этого введите IP адрес в строке браузера. Его можно посмотреть на самой коробке, обычно он находится снизу. Я покажу пример на D-link.

- Логин: admin
- Пароль: admin

Если при первоначально настройке эти данные были изменены и вы их не помните, то в таком случае поможет только сброс настроек.
Затем перейдите в Wi-Fi >> Безопасность. Здесь вы увидите ключ шифрования PSK. Это и есть ваш пароль от Wi-Fi. У вас может быть по другому так, как устройства у всех разные, но действия аналогичны. Ищите похожие пункты.

Узнать пароль на мобильных устройствах андроид
Этот способ подойдёт как для телефонов, так и для планшетов. Главное условие, чтобы был выполнен вход в Wi-Fi хотя бы 1 раз.
Потребуется наличие прав суперпользователя (root ). Без этого никак.
Если они у вас есть, то выполните следующие действия:
- Можно скачать специальное приложение, которое покажет пароль (например,WiFi Key Recovery ). Сделайте это и запустите его.
- Можно посмотреть через файловый менеджер (например, total comander ). Откройте его и перейдите по пути /data/misc/wifi и в этой папке найдите файл wpa_supplicant.conf . Откройте его текстовым редактором (например, QuickEdit ) и там найдите строку со значением psk. Это пароль от сети.
Если что-то не получается — задайте вопрос в комментариях.
Как вы узнали свой пароль от Wi-Fi?
Poll Options are limited because JavaScript is disabled in your browser.
Если вы забыли или не знаете пароль от своей Wi-Fi сети, то не стоит переживать по этому поводу. Эту проблему очень просто решить. Как правило, каждый второй пользователь не помнит своего пароля или не знает его. Это легко объяснить. Во-первых он длинный и сложный. Во-вторых пароль для беспроводной устанавливается только один раз, вводиться на всех подключаемых устройствах и все. В дальнейшем нет надобности вводить его каждый раз, поскольку он сохраняется в системе.
В представленной ниже инструкции мы рассмотрим несколько вариантов, а точнее три, просмотра пароля от Wi-Fi сети на компьютере в операционной системе Windows 7 и Windows 8, а также воспользуемся программой для восстановления ключей от беспроводных сетей.
Чтобы восстановить забытый пароль, нам потребуется любой компьютер или ноутбук, подключенный к Wi-Fi сети.
Способ 1.
Смотрим пароль от Wi-Fi в Windows 7
Шаг 1 . Заходите в меню Пуск и выбираете Панель управления .

Шаг 2
. В окне Панели управления кликните по ссылке Центр управления сетями и общим доступом .
Шаг 3
. В появившемся окне, в левой части окна выберите .
Шаг 4 . В окне будет отображен весь список доступных сетей на компьютере. Выбирите свою беспроводную сеть и кликните по ней правой кнопкой мыши. В маленьком окошке контекстного меню нажмите Свойства .

Шаг 5
. В окне перейдите во вкладку Безопасность . Напротив поля Отображать вводимые знаки поставьте галочку. После этого в строке Ключ безопасности сети отобразиться пароль от вашей Wi-Fi сети.
Указанный пароль можете смело вводить на любом устройстве и подключаться к Wi-Fi. В Запомните или запишите этот пароль, чтобы использовать его в дальнейшем.
Возможно, у кого-то возникнет вопрос: что делать, если нет пункта «Управление беспроводными сетями» ?
Если в вашей операционной системе Windows 7 по какой-то причине нет такого пункта, то этот вопрос можно решить следующим образом: (данный способ, даже удобнее вышеописанного, он позволяет миновать лишние окна).
Шаг 6 . Щелкните по значку сети на панели задач. В появившемся окне нажмите правой кнопкой мыши по тому беспроводному соединению, у которого мы хотим узнать пароль. Выберите Свойства .

Шаг 7 . В новом окне поставьте галочку Отображать вводимые знаки и смотрим пароль.
Примечание . Если вы не являетесь администратором данного компьютера или у вас нет прав администрирования, для того, чтобы отобразить ключ безопасности сети, вам понадобится ввести пароль администратора пк.

Смотрим пароль от Wi-Fi в Windows 8
Процедура просмотра ключа безопасности в Windows 8 практически ничем не отличается от Windows 7. Принцип тот же. Единственное, это немного видоизмененный интерфейс. Но, чтобы вам было все понятно, рассмотрим и этот вариант.
Шаг 1 . В панели уведомлений нажимаем на значок сети.

Шаг 2 . Перед нами появился список активных Wi-Fi сетей. Находим свою сеть и нажимаем на нее правой кнопкой мыши. Выбираем
Просмотреть свойства подключения .
Шаг 3 . Откроется окно, в котором нужно поставить птичку в поле Отображать вводимые знаки .

Способ 2.
Как узнать пароль от Wi-Fi в настройках роутера
Если описанный выше вариант вам не помог, то воспользуемся другим методом, зайдем в настройки роутера и там посмотрим пароль.Если у вас нет связи с роутером, то временно подключите компьютер к роутеру через кабель Ethernet.
Шаг 1 . Для того чтобы зайти в настройки роутера, откройте любой браузер на вашем компьютере и введите в адресной строке
192.168.1.1 . Появится окошко, в котором нужно ввести Логин и Пароль от роутера. По умолчанию Логин-admin, Пароль-admin.Примечание . Если не удается зайти на страницу настроек, то рекомендуем сделать сброс настроек роутера до заводских, кнопкой Reset. После этой операции вам потребуется изначально .

Шаг 2 . Попадаем в настройки роутера. В нашем случае используется роутер D-Link модели 2640U. Переходим в раздел
Wi-Fi и выбираем Настройки безопасности . В центральной части окна найдите строку Ключ шифрования PSK , в ней и будет отображен пароль Wi-Fi сети. В зависимости от производителя роутера строка с паролем может называться по разному. Например, в роутерах TP-Link она называется PSK Password , в Asus - Ключ WPA-PSK .
Способ 3.
Используем программу для просмотра паролей
Последний способ, который мы рассмотрим в данной инструкции, это возможность просмотра пароля от Wi-Fi сети через бесплатную программу WirelessKeyView. Данная программа очень пригодится тем, кто хочет узнать пароль от Wi-Fi в Windows Xp. Пользоваться программой очень просто.
Распакуйте архив в любую папку и
файл WirelessKeyView.exe . В первом столбце Network Name отображается список всех wi-fi сетей, к которым когда-либо подключался компьютер. В столбце Key (Ascii) указаны пароли.