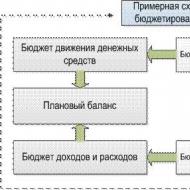Как создать загрузочный диск винды. Создание загрузочного диска или флешки Windows
В предыдущей статье я рассмотрел вопрос об установке Windows 7. Было затронуты несколько моментов где брать дистрибутив Windows 7. Один из вариантов предполагал скачивание образа операционной системы из сети Интернет. В рамках данной статьи я расскажу более подробно как записать скаченный образ на диск DVD, используя при этом различные приложения. Попутно коснёмся некоторых нюансов записи для Windows 10.
Для создания загрузочного диска с операционной системой Windows 7 или 8 или 10 нам понадобится DVD-R или DVD-RW диск, образ windows и компьютер или ноутбук с пишущим приводом. Ранее мы рассмотрели запись образа с помощью программы BurnAware Free . Ознакомиться можно .
Для начала опишем общие правила записи, которые не будет отличаться для практически любых программ записи. Эти правила характерны для записи не только образов windows, но и для записи любых данных на DVD, CD или BR диски:
- Для записи образа Windows старайтесь не экономить на DVD-диске. Пусть это будет не топовая по стоимости болванка, но и не диск по минимальной стоимости. Качественный диск позволит Вам произвести установку операционной системы еще много раз, конечно при должном хранении диска.
- Скорость записи диска должна быть минимальной для вашего привода и для конкретного DVD-диска. Чем меньше скорость записи, тем выше вероятность записи без сбоев.
- На время записи компьютер желательно оснастить источником бесперебойного питания - ИБП, для того чтобы минимизировать риски испортить болванку диска во время скачков напряжения или отключения электричества.
Сама частая ошибка пользователя - запись файл-образа на диск как обычного файла с данными. Такой диск не является загрузочным и Вы не сможете установить с него операционную систему Windows 7. Принцип записи образа на диск подразумевает под собой "распаковку установочных файлов системы на пустой носитель DVD".
Образ ISO и UltraISO
Это приложение очень популярно не только для записи дисков, но и для записи загрузочных образов на флэшки. Кроме того, UltraISO имеет возможно создавать виртуальный привод, в который можно монтировать образ диска. Обо всех возможностях этой программы мы поговорим в другой раз. Следите за обновлениями.
Первый запуск после установки программы сопровождается информационным окном отказа от гарантий. Соглашаетесь, нажав кнопку Всё в порядке .
 CloneCD первый запуск
CloneCD первый запуск
Следом CloneCD оповещает Вас, что она не бесплатна и у Вас есть 21 день для ознакомления с ней. Ну что ж, нам больше и не нужно. Закрываем сообщение и перед нам возникает основное окно программы, в котором мы выбираем вторую слева кнопку Запись CD .
 Выбор записи образа
Выбор записи образа
 Выбор файл-образа
Выбор файл-образа
 Информация о файл-образе
Информация о файл-образе
На следующем шаге выбираем скорость записи и нажимаем ОК .
 Выбор скорости записи
Выбор скорости записи
После окончания записи можно переходить к установке операционной системы.
Образ MDF/MDS и Alcohol 120%
Еще одна не менее популярная программа для записи образов Alcohol 120% . Как и в случае с UltraISO она умеет многое, но главным её достоинством является работа с образами типа MDF/MDS .
Для установки переходим на официальный сайт приложения, скачиваем и устанавливаем программу. Так же можно скачать и .
Запускаем приложение и ожидаем окончания обратного отсчета, нажимаем ОК .
 Alcohol 120% - первый запуск
Alcohol 120% - первый запуск
 Запись образа диска
Запись образа диска
Затем выбираете файл образ в диалоговом окне нажатием кнопки Обзор .
 Выбор файла образа
Выбор файла образа
В следующем окне устанавливаем скорость записи, метод записи оставляет DAO и нажимаем Старт .
 Выбор скорости и метода записи
Выбор скорости и метода записи
После окончания записи, идём ставить операционную систему на компьютер.
Образ NRG и Nero Burning ROM
Пожалуй, самая именитая среди представленных программ, является программа Nero Burning ROM. Скачиваем её с официального сайта разработчиков и устанавливаем.
Первый запуск как в случае любой триальной программой сопровождаем ознакомлением с информацией о покупке программы или запуском ознакомительной версии. Выбираем Продолжить .
 Nero Burning ROM - первый запуск
Nero Burning ROM - первый запуск
 Отмена - нового проекта
Отмена - нового проекта
Следующим шагом идём в меню и выбираем Рекордер - Записать образ...
 Записать образ
Записать образ
Далее в стандартном диалоговом окне Windows выбираем наш файл с образом операционной системы и нажимаем Открыть . Затем в следующем окне устанавливаем Скорость записи, Метод записи и нажимаем кнопку Прожиг .
 Запись проекта
Запись проекта
После нажатия кнопки Прожиг начнётся процесс записи образа Windows на диск.
MediaCreationTool для Windows 10
Существует простая возможность запись образ Windows 10 на диск. Для этого необходимо на сайта microsoft.com скачать утилиту и воспользоваться ею. Переходим по ссылке , скачиваем и запускаем. В первом окне принимает условия лицензирования и переходим к первому шагу мастера, выбрав второй вариант Создать установочный носитель для другого компьютера и нажимаем Далее .
 Создать установочный носитель для другого компьютера
Создать установочный носитель для другого компьютера
Следом, предлагается выбор языка, архитектуры и выпуска, которые можно изменить нажав галочку Использовать рекомендуемые параметры для этого компьютера . Это значит что образ будет записан в соответствии с возможностями компьютера, на котором утилита была запущена. Если Вам нужно изменить эти параметры, то снимаете галочку и меняете на свое усмотрение.
 Выбор параметров системы
Выбор параметров системы
На следующем шаге в стандартном диалоговом окне Windows указываем путь куда утилита будет загружать из сети Интернет файл-образ операционной системы Windows 10 и нажимаем Далее . Начинается процесс загрузки, который в зависимости от скорости вашего соединения с интернет может занимать от 5 минут и до 2 или 3 часов. Сразу после этого начнётся создание носителя Windows 10, которое также занимает продолжительное время. Наберитесь терпения.
 Загрузка и создание носителя Windows 10
Загрузка и создание носителя Windows 10
В завершении записи образа Windows 10 Вам остаётся только вставить болванку в пишущий привод DVD и нажать Открыть устройство записи DVD-дисков .
 Завершение подготовки образа Windows 10
Завершение подготовки образа Windows 10
Записываем windows на диск с помощью стандартного средства
С моменты выхода Windows 7, пользователям предлагается возможность записывать образ ISO, в том числе образ операционной системы Windows, на диск без использования сторонних программ. Для этого нужно в операционной системе Windows 7, 8, 10, нажать правой кнопкой мыши по файл-образу ISO с дистрибутивом Windows и выбрать Записать образ диска .
 Выбор файл-образа
Выбор файл-образа
 Запись образа
Запись образа
После окончания процесса записи Вы получите готовый к использованию загрузочный диск Windows 10.
Я постарался объяснить это читателям моего сайта. Объяснить так, как я сам это понимаю. Теперь пришло время рассказать как же этот диск создается. Рассказывать я буду на примере дистрибутива Windows 7.
Скачать образ Windows 7 можно в интернете в формате *.iso. Как известно, в этом формате сохраняется информация о загрузочном секторе, а значит записать диск или флешку из этого образа не составит труда . Это можно сделать любой программой для записи дисков. Благо их в интернете полно, как бесплатных, так и не очень.
Итак, приступим. Первое, что нужно сделать, это скачать дистрибутив Windows 7 и распаковать его в какую-нибудь папку (см. рис. 1). Кстати, сделать это можно обычным WINRARом или 7-zip архиватором. Архиваторы тоже в интернете есть. 7-zip вообще бесплатный. В результате у вас должно получиться что-то подобное (рис. 2):

Как я уже сказал, вы можете воспользоваться уже готовым образом, скачанным из интернета, но наша задача научиться создавать загрузочный диск (лучше образ диска) самим. Для чего это надо? Допустим вы внесли какие-то изменения в дистрибутив и теперь надо сделать так, чтобы получившийся диск тоже был загрузочным, как и исходный. Например вы удалили из дистрибутива файлик ei.cfg. Удалив этот файл вы сможете устанавливать не только Windows 7 Ultimate, но и Started, Professional и т.д., в зависимости от того, какие сборки включает файл дистрибутива install.wim.
Но вернемся к "нашим баранам". Допустим все изменения в дистрибутив внесены и он (дистрибутив) имеет вид как на рисунке 2. Создавать образ я буду в программе Nero Burning ROM. Мне так удобнее, я к ней привык. Если вы поймете принцип, то сможете повторить то же самое в любой другой программе. Запустив ее, мы видим следующее окно (рис. 3):

Нажмем на кнопку "Новый", как показывает красная стрелка на рис. 3. Имеется ввиду создание нового проекта. Откроется окно как на рисунке 4. Тут остановимся поподробнее:

Первое, что нужно сделать, это выбрать тип диска DVD в верхнем левом углу окна (рис. 4). Затем в левой части окна кликнуть мышкой на DVD-ROM (Boot), тем самым выбрав создание загрузочного диска. После этого мы попадаем на вкладку "Загрузка" нашего проекта. Здесь по кнопке "Обзор" открываем папку boot в том месте, куда у нас был скопирован дистрибутив windows 7. В ней выбираем файлик etfsboot.com (подчеркнут красной полоской) на картинке. Этот файл является образом загрузочных секторов нашего диска.
Тип эмуляции выбираем "Нет эмуляции". "Сообщение загрузки" и "Сегмент загрузки секторов (hex!)" оставляем как на картинке. Число загрузочных секторов выставляем 8. Сейчас объясню почему именно так. Для этого нам надо открыть папку boot с этим файлом нашего дистрибутива (рис. 5):

Дело в том, что количество секторов зависит от размера файла etfsboot.com. Стандартный сектор занимает 512 байт или 0.5 Кбайт. Как видно из рис. 5 файл etfsboot.com имеет размер 4 Кбайт. Нетрудно подсчитать, что весь файл займет 8 секторов (4/0.5=8). Вот такая арифметика. Вернемся к рис. 4. Как мы видим тут есть еще другие вкладки. В принципе можно оставить все как есть, если хотите, то на вкладке "Наклейка" можете задать имя диска. После того как все настройки проведены, нажмите на кнопку "Новый" рис. 4, откроется окно рис. 6:

Сначала необходимо выбрать записывающее устройство, т.е. ваш пишущий DVD привод, или, как в моем случае, Image Recorder. Выбрав его, я буду зависывать образ не на физический диск, а создавать файл *.iso, согласитесь так практичнее. Записать на диск всегда успеется.
Далее откройте вашу папку с дистрибутивом Windows. В моем случае это папка 555 на диске D. Как показано ра рисунке, выделите все файлы и мышкой перетяните их в окно проекта. Кстати, диск у меня называется Windows 7. Это имя я записал во вкладке "Наклейка" рис. 4. Как только файлы добавятся в проект, внизу можно увидеть общий размер диска или образа, как в нашем случае. Не забудьте выбрать тип DVD диска (правый нижний угол рисунка).

Когда все настройки сделаны, осталось только нажать на кнопку "Запись". Нажмем и попадем в следующее окно (рис. 7). Тут нужно проверить чтобы стояла галочка "Запись" и жмем кнопку "Прожиг". Так как мы создаем образ, то откроется окошко, где нужно будет выбрать тип файла образа и придумать ему имя (рис. 8).

На рисунке 8 показано стрелочкой выбор типа файла. Надо выбрать ISO (напомню, это связано с тем, что в этом формате сохраняется информация о загрузочных секторах DVD диска. Выбор любого другого формата уничтожит эту информацию.), придумать имя этому образу и нажать кнопку "Сохранить". После этого начнется процесс создания образа диска. Теперь останется только дождаться окончания этого процесса, после чего появится следующее окно (рис. 9):

Все, создание образа Windows 7 закончено, с чем я вас и поздравляю.
И напоследок... Если вам понравилась эта статья и вы почерпнули из нее что-то новое для себя, то вы всегда можете выразить свою благодарность в денежном выражении. Сумма может быть любой. Это вас ни к чему не обязывает, все добровольно. Если вы всё же решили поддержать мой сайт, то нажмите на кнопку "Поблагодарить", которую вы можете видеть ниже. Вы будете перенаправлены на страницу моего сайта, где можно будет перечислить любую денежную сумму мне на кошелек. В этом случае вас ждет подарок. После успешного перевода денег, вы сможете его скачать.
Здравствуйте, Друзья! В этой статье разберемся как создать образ ISO из файлов и папок и как сделать загрузочный образ. Например операционной системы. Как сделать образ ISO с диска можно прочитать . Обычно, для создания образов использую Ashampoo Burning Studio FREE, для записи на флешку — UltraISO. В этой статье мы будем создавать загрузочные ISO образы, из файлов и папок, с которых можно установить Windows с помощью CDBurnerXP.
Эту статью можно было назвать — «Как редактировать ISO образы». Программы для редактирования образов стоят денег. В этой статьи покажу как можно эти деньги оставить себе.
Переходим на сайт
Https://cdburnerxp.se/ru/download
Чтобы не устанавливать дополнительную программу скачиваем портативную версию CDBurnerXP для .
CDBurnerXP скачан.
Как создать образ ISO из файлов
Заходим в распакованную папку и запускаем cdbxpp.exe .
Жмем Запустить в окошке — предупреждение системы безопасности .
Задаем имя ISO-образу, расположение и жмем Сохранить .
Образ ISO создан.
Как создать загрузочный ISO образ
Вот эта та часть, ради которой писалась эта статья. Например нам нужно отредактировать ISO-образ Windows 7 или Windows 8. В прошлой статье мы скачали оригинальный образ Windows 7 Ultimate. Следовательно, с него можно установить Windows 7 Ultimate. Чтобы иметь возможность выбирать при установке другие версии Windows 7 (например Начальная, Домашняя базовая, Домашняя расширенная, Профессиональная и Максимальная) нужно в образе удалить файл ei.cfg . Сделать это можно следующим образом
Теперь из распакованной папки создадим загрузочный ISO образ Windows 7
Добавляем файлы в проект таким же образом как описано во втором пункте.
В разделе Тип эмуляции выбираем Без эмуляции
В разделе Секторы ставим 8 (Значение зависит от размера etfsboot.com . Если размер 4 КБ -ставим 8, так как размер одного сектора — 512 Байт или 0,5 КБ (4/0,5=8). Если размер файла etfsboot.com 2 КБ -ставим 4)(Спасибо за эту ценную информацию oszone.net). В образах Windows 7 и Windows 8.1 файл etfsboot.com имеет размер 4 КБ — ставим 8.
В разделе Платформа выбрал x86-32 так как у меня образ 32-х разрядной Windows 7
Здравствуйте читатели блога компании КомСервис (г. Набережные Челны)!
В этой статье разберемся как сделать установочный диск Windows 7. Основное назначение установочного или загрузочного диска это установка с него операционной системы. Так же с его помощью можно который вы забыли или который забыли вам сообщить. Установочный диск Windows 7 частенько используется нами при восстановлении загрузки системы после или раздела.
Установочный диск Windows 7 так же поможет нам зайти в среду Windows PE из которой можно откатиться на любую или использовать заранее созданный образ системы. Это сработает если у вас включена защита системы. В общем загрузочный или установочный диск может здорово облегчить жизнь, поэтому нам нужно знать как его создавать.
Структура статьи
1. Скачивание образа диска Windows 7
При создании установочного диска нам понадобиться образ последнего. Самый простой способ достать его - скачать. Дальше расскажу как и где я качаю образы дисков. Можно использовать любые сборки скачанные с удобных вами мест (о последних поделитесь пожалуйста в комментариях).
А теперь самое главное . или хеша скачанного образа. Это важно делать, чтобы потом не возникало вопросов типа «Почему у меня система не устанавливается». Это необходимо чтобы мы были уверены, что скачали то, что выкладывал автор сборки.
Для Windows 7 Ultimate SP1 IDimm Edition v.17.14 x86/x64
MD5 - суммы:
ISO: F5F51A544E3752B60D67D87A8AC82864
RAR: FE1A0883B74027C5C21332A3E2C83AA8
ISO: EA5FE564086214FCCF953354E40CE7C3
RAR: D2AEDB453BE924875718D3376614EE59
Если вы будете качать с торрента, то скорее всего у вас образ будет в виде . Используйте соответствующую хеш-сумму.
Можно проверить контрольную сумму с помощью MD5 File Checker.
Жмем «Обзор… » для выбора образа. Жмем «Рассчитать » для получения контрольной суммы. Копируем сумму которую дал автор сборки, вставляем ее в соответствующее поле и жмем «Проверить »
Если контрольные суммы совпали - файл не поврежден

Можно смело создавать установочный диск Windows 7.
Как и где скачать оригинальный образ Windows 7 можно прочитать и посмотреть .
2. Делаем установочный диск Windows 7 с помощью встроенных средств
Образ у нас скачан. Контрольные суммы совпали.
Вставляем чистый DVD-R или перезаписываемый DVD-RW диск в привод.
Я буду использовать перезаписываемый DVD-RW диск. Сначала вытру всю информацию которая была на диске. Жмем правой кнопкой на DVD-RW диске в окошке Компьютер или проводнике и выбирать

Нас предупреждают, что все данные с диска будут удалены. Жмем Далее

Ждем пару минут
Диск стерт. Жмем Готово

Диск готов. Дважды кликаем левой по скачанному образу. Обычно (если вы не устанавливали программ для работы с образами) откроется Средство записи дисков Windows. Если же выходит окошко «Не удалось открыть файл». Жмем «Выбор программы из списка установленных программ» и ОК

Выбираем Средство записи образов дисков Windows и жмем ОК

Откроется средство записи образов дисков Windows. Из выпадающего списка выбираете Устройство записи - Ваш пишущий привод. Если у вас один пишущий привод, ничего не трогайте от выберется автоматически. Ставите галочку Проверить диск после записи и жмем Записать

Ждете окончания записи

При проверке диска у меня вылезла ошибка. Жму еще раз Записать

Подтверждаю удаление всех данных с диска.
Ждем Снова ошибка.
С 3-й попытки на 2-ом диске получилось записать образ.
Жмем Закрыть

Установочный диск Windows 7 готов к использованию.
3.Делаем загрузочный диск Windows 7 с помощью Windows 7 USB/DVD Download Tool
Для создания загрузочных или установочных дисков Microsoft создала простую утилиту - Windows 7 USB/DVD Download Tool . Переходим по ссылке и скачиваем ее

Запускаем скачанный файл (картинка с браузера )

В окошке Предупреждение системы безопасности жмем Запустить

Запустится установка. Жмем Next


Ждем завершения установки и жмем Finish

Запускаем программу с ярлычка на рабочем столе.
Жмем кнопку Browse и выбираем образ Windows 7

Жмем Next

Иногда этой программе не нравятся образы и появляется сообщение

В этом случае необходимо убедиться что контрольные суммы совпадают и пробовать создавать установочный диск с помощью другой программы.

Затем необходимо вставить чистый DVD-R или DVD-RW диск и нажать Try again . Пробовал вставить уже записанный DVD-RW - ничего не получилось. Необходимо его предварительно очистить. Вставил Чистый DVD-RW диск и нажал Try again - все пошло

Жмем Begin burning для записи установочного диска

Ждем окончания процесса создания загрузочного DVD

По завершению закрываем окошко

Установочный или загрузочный DVD создан.
Заключение
Мы успешно создали установочный диск Windows 7. Весь процесс описан как есть. Точнее, как у меня это получается, со всеми граблями. Все это делал на рабочем компьютере, так как нет приводов для чтения DVD. Дома обхожусь загрузочными флешками которые создаются значительно проще. Процесс создания такой флешки постараюсь детально описать в следующей статье.
Желаю вам успешной и быстрой .
Если вы хотите отредактировать ISO образ Windows 7/8/8.1 перед записью на диск - вам .
Чаще всего операционная система загружается некорректно, если были повреждены файлы, которые запускают Windows. Причины таких повреждений могут быть различны: потеря файлов, повреждение загрузочного сектора, вирусы, некорректно работающие драйвера и прочие.
К сожалению, устранить данную неполадку быстро не получится.
Чтоб подобная ситуация не создала проблем и сбоев в работе рекомендуем создать и держать про запас загрузочный диск. Дело в том, что операционная система Windows была разработана с таким расчетом, чтоб могла запуститься не только с жесткого диска, но и с компакт диска. Причем в данном случае повторная установка Windows не производится, речь идет о загрузке самой системы.
Немного теории
Загрузочный диск представляет собой ISO-образ – точную копию программного обеспечения. То есть образ включает в себя все содержимое CD/DVD диска.
Программа, которая будет использоваться для открытия, создания, редактирования и извлечения файлов DVD образа позволит пользователям конвертировать извлеченное содержимое в образ ISO, являющимся точным отражением содержания DVD.
Что требуется для создания загрузочного диска?
Для создания загрузочного диска нам потребуются:
- чистый CD/ DVD диск;
- образ с Windows XP. Имеется в виду CD/DVD диск с записанной операционной системой Windows XP;
- программа для создания и работы с образами. Например, Nero, DAEMON Tools, Ultraiso. Бета-версии данных программ можно скачать на официальных сайтах разработчика (www.nero.com , www.daemon-tools.cc , www.ezbsystems.com/ultraiso).
Если вы убедились, что все необходимое есть у вас в наличии, то можно приступать к делу.
Поскольку процедуры работы с программами для создания образов несколько различны, распишем пошаговое руководство для каждой из них.
Как создать загрузочный диск с помощью Nero?
Шаг 1.
Для начала возьмите загрузочный диск с Windows XP и запустите его с помощью CD-ROM, запустите программу Nero. С учетом типа диска – CD или DVD – запустите соответствующий проект. В перечне типов проектов найдите пункт «Создание образа». Имейте в виду, что название проекта может отличаться в зависимости от версии программы. В любой случае, название проекта будет содержать или слово «образ», или аббревиатуру ISO.
Совет: используйте для записи диски с наибольшим объемом, поскольку весь массив информации может не вместиться на стандартный диск, объемом до 700 Мб.
Шаг 2.
В перечне источников информации вам следует выбрать оптический привод, приемником информации будет являться жесткий диск. Жмите кнопку «Далее».
Шаг 3.
На экране всплывет окно копирования, а вслед за ним окно, где необходимо выбрать путь сохранения образа.
Совет: чтобы папку с образом было легче найти, рекомендуем сохранять ее на рабочем столе.
Шаг 4.
После нажатия кнопки «Сохранить», запуститься процесс создания образа. На этом этапе от вас требуется лишь терпение – дождитесь пока процесс не будет завершен, а на экране появится уведомление «Прожиг завершен».
Шаг 5.
Теперь загрузочный диск с Windows XP можно извлечь, а вместо него вставить чистый диск аналогичного объема – CD или DVD.
Шаг 6.
Следует выбрать проект «Записать образ на диск». Опять всплывет окно, в котором следует определить путь к образу, созданного накануне. Теперь можно запускать процесс прожига.
Шаг 7.
Создаем загрузочный диск с использованием DAEMON Tools?

- ШДля создания нового образа в окне приложения DAEMON Tools выбираем кнопку «Записать образ» (находится на верхней панели).
- В появившемся окне выбираем DVD-привод. В раскрывающемся списке «Скорость записи» выберите наибольшее значение – «4.0». В поле «Путь к файлу образа» укажите путь к образу установочного диска Windows XP.
- После выполнения всех действий нажмите кнопку «Старт».
- Программа DAEMON Tools запишет образ на CD в течение некоторого времени.
Как создать загрузочный диск с использованием Ultraiso?
Шаг 1.
Запускаем программу Ultraiso. Важно, чтоб данное действие выполнялось с правами администратора. Для этого при нажатии на ярлык программы в появившемся окне выбираем позицию «Запуск от имени администратора». Далее программа предложит пройти процедуру регистрации. При использовании пробной версии нажимаем на соответствующую кнопку «Пробный период» и идем далее.

Шаг 2.
В левой стороне программы выбираем вкладку «Файл». В результате чего откроется Проводник. В нем следует выбрать файл с расширением *.iso, который содержит в себе образ Windows XP.

Шаг 3.
В главном меню программы следует выбрать вкладку «Инструменты». В меню, которое «выпадет» сверху, кликните на кнопку «Записать образ».

Шаг 4.
Вот перечислены основные методы создания загрузочного диска Windows XP. Однако не можем не сказать об ином методе – «досовском». Несмотря на его относительную сложность и некоторую устарелость по сравнению с предыдущими, он также имеет право на существование.
Как создать загрузочный диск «досовским методом»?
- Создаем на винчестере папку, в которую занесем все необходимые данные. В первую очередь туда следует занести файловый менеджер, адаптированный под DOS: Norton Commander, FAR или Volkov Commander.
- Для того, что было удобно запустить файловый менеджер (для примера Volkov Commander), создаем bat-файл. Все очень просто: открываем блокнот и вписываем туда:
Немного поясним. Первая строка представляет собой команду заменить директорию на Volkov Commander. Вторая строка является командой запустить файл под именем «vc.com».
Файл блокнота сохраняем под названием «vc.bat». Наличие файла под таким именем дает возможность включить Volkov Commander буквенной комбинацией в командной строке: vс. И подтвердить все клавишей Enter.
- Впоследствии, когда вы будете использовать загрузочный диск, вам нужно будет выбрать именно ту букву диска, которая соответствует приводу CD. Делается это следующим образом: в командной строке запишите вначале D:, потом Е: и так до тех пор, пока не всплывет уведомление «Диск задан не верно». Самым последним из существующих дисков, вероятнее всего и будет вашим CD-приводом.
Однако это следует проверить. Для этого внесите команду «dir» в командной строке. Данная команда выведет на экран все файлы и папки, содержащиеся на диске. Таким нехитрым способом можно убедиться, что диск выбран, верно, и продолжить.
- Далее мы воспользуемся программой Partition Magic, а именно, ее версией для DOS. Данный программный продукт предназначен для работы с винчестерами: форматирование, деление жесткого диска на разделы, конвертирование типов файловой системы и многое другое.
- В папку, где мы собираем все необходимое для загрузочного диска, создаем дополнительную директорию под названием «PQ» с файлами программы. Аналогично с Volkov Commander создаем запускающий файл блокнота следующего содержания:
Даем ему название «xp.bat».
Таким образом, все необходимое для загрузочного диска создано.
- Запустите программу Nero (или любую иную описанную выше программу создания образа). В открывшемся меню выберите пункт «Создание загрузочного диска с данными».
- Нажмите кнопку «Добавить» и внесите в окно все папки и файлы, которые должны записаться на установочный диск. Потом нажмите кнопку «Далее».
- На этом этапе вам могут предложить вставить загрузочную дискету, игнорируйте данное требование и опять выберите «Далее».
- Теперь непосредственно выбираем кнопку «Запись».
Создаем мультизагрузочный диск Windows XP
В отличие от загрузочного диска, мультизагрузочный может содержать в себе не только файлы операционной системы, но и прочие нужные программы. К примеру, текстовые и графические редакторы, социальные приложения и так далее. По своей сути, процедура создания мультизагрузочного диска не слишком отличается от описанной выше. Файлы всех необходимых программ аккумулируются в одной папке, а затем записывается образ.
Но рассмотрим подробнее.
Что нам потребуется
Как и ранее, необходимы:
- программа для создания образа;
- системные файлы Windows XP.
Кроме этого нам понадобится файл xpboot.bin, а также файлы какой-либо программы.
Руководство по созданию мультизагрузочного диска.

В завершение отметим, что проверить является ли загрузочный/мультизагрузочный диск рабочим осень просто. Для этого разу после прожига верните записанный диск обратно в CD-ROM. Если он автоматически запустится и на экране появится окно «Выполнить автозапуск» – поздравляем, у вас получилось.
Также дадим последний совет: возможно, загрузочный диск не получится создать с первого раза, поэтому советуем прорепетировать на RW-дисках.