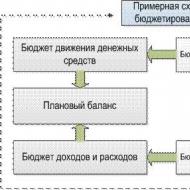Как пользоваться программой Fraps. Fraps как пользоваться данной программой! Почему fraps
Fraps — что это за программа? Зачем она нужна и как пользоваться Фрапсом?
Многие любители компьютерных игр хотели бы заснять свои лучшие битвы, чтобы похвастаться «перед народом».
Хорошо, если игра позволяет записывать сыгранные партии внутри себя самой (т.н. «реплеи»), но даже в таком случае их не используешь как отдельные видеофайлы. А если не позволяет?
Инструкция использования Фрапса
Фрапс — отличная программа, чтобы записывать видео и сохранять скриншоты с экрана. Устанавливать её не сложно. В архиве с дистрибутивом обычно можно найти русификатор, который следует установить уже после самой программы. На рабочем столе тогда стоит ожидать появления двух значков: Fraps_rus и Fraps. Если «нерусская» версия программы вам не нужна, можете смело удалять «нерусский» значок в корзину, а то и вообще навсегда.
Итак, запускаем русский ярлык. Вверху программы мы увидим четыре вкладки: «99 FPS», «Скриншот», «Главная» и «Видео».

Начнём разбираться в пользовании Фрапс с раздела 99 FPS. Это своеобразный «предостерегающий» раздел. Там имеются настройки тестовой записи. Если вы хотите её произвести, нужно нажать F11 — тогда запишется короткий ролик, длительностью менее 60 секунд. Но это, в общем-то, совершенно не обязательно. Единственное, зачем мы сюда зашли — настроить отображение показа количества FPS. Это количество должно быть не меньше 24. Нажмите в чёрном квадрате один из 4 углов и покиньте раздел. Теперь заходим в другой, самый важный и основной — «Видео».
Как пользоваться Фрапс, разделом “Видео” — нам предстоит разобраться подробнее:

- Во-первых, установите папку сохранения видеороликов. Позаботьтесь, чтобы на жёстком диске было достаточно свободного места — в идеале, десятки гигабайт, готовые ролики вполне могут занимать по несколько Гб.
- Во-вторых, установите кнопку захвата видео, если вас чем-то не устраивает вариант F9 по умолчанию.
- В-третьих, кнопка захвата звука. По поводу этого помните — при записываемом звуке будет ухудшаться качество видео. Звук будет записываться с микрофона, а не игровой (выстрелы и.т.п.)
- Но вообще, если вам важно наилучшее качество, можете галочку убрать — всё равно звук впоследствии ничто не помешает наложить.
- В-четвёртых, настройки захвата видео. Здесь смотрите сами в зависимости от характеристик вашей машины, но помните — FPS ниже 24 быть не должно.
Самое последнее — курсор и оверлей. Установите галочку «блокировка частоты кадров на видео», и удалятся цифры в одном из углов. Будет также полезно поставить галочку «Скрыть курсор», тогда курсор мыши не будет отображаться в полученном видео, и это отлично добавит игре зрелищности.

Ну вот, собственно, и всё. Основные настройки для пользования Фрапсом мы рассмотрели выше. А чтобы видео записывалось, запустите игру, потом её сверните и откройте Fraps (внимание, не наоборот). А затем и запускайте запись видео. Остаётся пожелать приятных развлечений и просмотров полученных файлов!
Нагрузка на систему
В заключение ответим на вопрос, который, безусловно, волнует многих владельцев не самых мощных компьютеров (например, бюджетных ноутбуков) — влияет ли Fraps на скорость компьютерной игры и всей системы?
Краткий ответ такой — влияет, конечно (программы, которая вообще не затрачивает ресурсы, в принципе быть не может), но в обычных условиях очень мало. Если сомневаетесь, просто проверьте скорость в игре с работающей Fraps и с выключенной. Но всё-таки при записи видео с помощью использования Фрапс на диск некоторое замедление может наблюдаться, так как затрачивается оперативная память.
Ноя 22
Как пользоваться программой fraps?
Здравствуйте, уважаемый гость! В этой статье я хочу Вам рассказать о том, как пользоваться программой fraps . Fraps - это программа, с помощью которой можно снять видео в различных играх. И наверное каждый из Вас хотел-бы запечатлеть какие-либо моменты со своей любимой игры, но вот только не все знают как пользоваться программой fraps. На самом деле все не так уж и страшно. И Вы в этом убедитесь прочитав данную статью до конца:-)
Как пользоваться программой fraps
Для начала давайте скачаем саму программу отсюда . Скачали? Теперь установите её, думаю это не вызовет у Вас никаких затруднений;-). Запускаем фрапс. Теперь самое время познакомиться с интерфейсом и настроить программу.Настройка Fraps
После запуска программы перед нами открывается её главная вкладка "General" и на мой взгляд она самая бесполезная. На ней находится информация о создателях, версии и т.д. Поэтому мы не будем на ней задерживаться и перейдем далее.
Следующая вкладка FPS. В ней тоже нет ничего особо ценного, поэтому здесь тоже менять ничего не стоит.


- 1) Первым делом нам нужно выбрать папку, в которую будут сохраняться записанные видео. Хочу предупредить, что записанные ролики могут быть размером по несколько гигабайт, поэтому свободного места должно быть относительно много (не менее 10 гб)
- 2) Теперь выберите горячую клавишу для запуска захвата видео (в моем случае F9)
- 3) Следующий этап - Запись звука. Записывать звук или нет, решать Вам, только хотелось бы предупредить, что это будет уменьшать качество самого видео. Звук записывается не с игры, а с микрофона, то есть то, что Вы говорите. Лично я всегда снимаю галочку с Record sound. В большинстве случаев на видео накладывают музыку, по этому дорожу звука в любом случае в дальнейшем придётся срезать. Ну а если Вам нужно наложить на видео какие-то комментарии, то лучше это сделать после записи видео, при помощи какой-нибудь сторонней программы.
- 4) Следующий этап - (Video Capture Settings) Настройка захвата видео. Количество FPS должно быть больше 24, ну а какое значение выставлять на Вашем компьютере конкретно нельзя сказать.
- 5) Ну и последнее что нам осталось сделать - это настроить курсор и оверлей. За это отвечают три чекбокса в правом нижнем углу. Галочку надо обязательно поставить на средний - Lock framerate while recording (Блокировка частоты кадров при записи) На этом установка и настройка Fraps успешно завершена. Теперь, для того, чтобы записать видео с игры, Вам просто нужно запустить Fraps, зайти в игру и нажать в нужный момент F9
Заключение
Итак, если вы делали все так, как объяснялось в этом уроке, то у вас должно все получится. На этом я заканчиваю свой пост. Спаисбо, что дочитали его до конца, всем пока! С уважением, Альберт Карамов!Fraps (Fra mes p er s econd) - это универсальная бесплатная утилита для Windows, которая используется для подсчета количества кадров в секунду, снятия скриншотов, тестирования производительности графического адаптера, а также съемки записываемого видео с экрана и видеоигр. Приложение завоевало свою внушительную репутацию простотой в использовании, возможностью работать на любых версиях Виндовс крайне малым занимаемым пространством на жестком диске (2 Мб). Разработчиком утилиты является компания Beepa Pty Ltd.
Достоинства программы Fraps
- Простота в записи видео
- Небольшой вес
- Самая популярная программа для захвата видео летсплейщиками
- Наличие русской версии
- Бесплатное использование
- Уникальность программы и отсутствие ее аналогов
Основные возможности программы
- Запись видео с экрана монитора
- Возможность совмещения записи видео и записи звуков микрофона
- Создание скриншотов
- Тестирование производительности видеокарты в 3D приложениях и видеоиграх
- Подсчет количества кадров (fps ) за секунду в видеоиграх
Скачать программу Fraps
Чтобы пользоваться последней версией fraps, скачать ее следует на официальном сайте разработчика.
Программа совместима со следующими версиями Windows: XP, 2003, Vista и 7.
Инструкция ниже позволяет упростить загрузку и установку.
Установка программы Fraps
Если при запуске файла setup.exe появилось предупреждение безопасности Windows 7, нажмите «Да »:

В открывшемся окне нажмите кнопку «I agree » под лицензионным соглашением на английском :

В следующем окне будет предложено указать каталог на диске, в который будет установлена Fraps .
Для этого нажмите кнопку «Browse… » и выберите нужную папку.
В данном примере адрес оставлен по умолчанию. Нажмите «Next »:

В следующем окне нажмите кнопку «Install ». Программа установится. Затем нажмите кнопку «Close »:

Fraps можно запускать.
Обзор возможностей программы Fraps
Чтобы начать работать, запускаем ярлык, который появится на рабочем столе. Интерфейс программы на английском, но данная статья написана так, что это не вызовет затруднений. Есть и версия на русском , но мы решили сделать обзор первоначального варианта. После запуска откроется окно, которое состоит из 4 вкладок. Далее приводится подробное описание каждой из них.
Вкладка «Главное» (General)
Содержит информацию о версии программы и номере сборки. Также здесь можно пользоваться следующими настройками:
- «Start Fraps minimized» . Если функция активна, когда запускается Fraps, окно отображаться не будет.
- «Fraps window always on top» . Позволяет настраивать отображение окна Фрапс поверх других приложений.
- «Run Fraps when Windows starts» . Запускает программу автоматически при каждом включении компьютера.
- «Monitor Aero desktop (DWM)» . Позволяет мерять Фрапсом количество кадров в секунду (фпс ) при включенном интерфейсе «Аэро» Windows 7.
- «Minimize to system tray only» . Включение этой опции в софте скрывает главное окно программы. Управление осуществляется через «Горячие клавиши», а окно можно вызвать, кликнув по иконке программы в системной панели.
Примечание : системная панель - это набор миниатюрных иконок активных программ, который можно найти у края панели. Здесь сворачиваются запущенные приложения, а в противоположной стороне расположена кнопка «Пуск ».
Данные опции можно включить или выключить, отметив галочками.

Вкладка «FPS»
Предназначена для тестирования Фрапсом мощностей графического адаптера компьютера путем мониторинга количества кадров за секунду (фпс ). Нормой является 30 fps и выше. Если этот показатель меньше 30, то игровой процесс не будет комфортным и повлечет за собой перегрев видеокарты с вытекающими отсюда последствиями. Для проверки fps fraps будет полезен тем, кто следит за использованием каждого гигабайта оперативной памяти.
Данная вкладка содержит следующие функции:
- «Folder to save benchmarks in» . Здесь можно указать каталог на диске, в который будут помещаться результаты тестов.
- «Benchmarking Hotkey» . Клавиша для запуска теста производительности с самого начала .
- «Benchmark Settings» . Настройки теста производительности. Сюда входят: «FPS » (Частота кадров), Frametimes (время кадров), «MinMaxAvg » (Максимальное, минимальное и среднее количество кадров в секунду). Можно отметить нужные галочками, но для проверки результативности их применения следует заранее изучить уроки в интернете.
- «Stop benchmark after … seconds» . Если отметить эту опцию, то тест производительности завершится не при повторном нажатии на клавишу запуска теста, а через заданное количество секунд.
- «Overlay Hotkey» . «Горячая клавиша» для включения/отключения отображения счетчика производительности.
- «Hide overlay» . Если выбрать эту настройку, то счетчик кадров в секунду отображаться не будет. Левее можно указать, в каком углу экрана он должен быть расположен.
- «Only update overlay once a second» . По умолчанию счетчик отображает количество кадров в секунду в режиме реального времени. Если активировать эту опцию, значение будет обновляться один раз в секунду.

Рис. 7 Окно "FPS"
Просмотр счетчика производительности
Если отображение счетчика производительности Fraps включено, он будет отображаться не только во время видеоигры, но и во время воспроизведения видео. То есть с помощью софта Fraps можно сделать так, чтобы он считал производительность при воспроизведении видео разного качества.
В данном случае будет выполнен замер количества кадров в секунду при воспроизведении видео разрешением 1920x804. В системе установлен центральный процессор Intel Core i7 860 с максимальной частотой 8.2 ГГц. Счетчик считал кадры в левом верхнем угле, включено обновление раз в секунду:

При включении видео отображается количество кадров в секунду (на рисунке выделено зеленым):

Рис. 9 Тест производительности при воспроизведении видео.
Тестирование производительности
Отдельная настройка Fraps дает возможность протестировать производительность и сохранить результаты в файл. Пример показан на рисунке ниже:

Здесь каталог для сохранения выбран по умолчанию, клавишей запуска теста выбрана «F11 ». Будут сохранены только показатели «FPS » (количество кадров в секунду), а тестирование завершится через 30 секунд после запуска. Запустите видео либо игру, нажмите клавишу «F11 » и подождите 30 секунд.
Затем вернитесь в Fraps и нажмите кнопку «View ». Откроется окно с результатами теста.
Вкладка «Видео» (Movies)
Предназначена для настройки видео, которое требуется снять.
Здесь доступны следующие настройки:
- «Folder to save movies in» . Каталог для сохранения видеозаписей. Его можно изменить нажатием на кнопку «Change ».
- «Video Capture Hotkey» . Клавиша для запуска записи видео.
- «Video Capture Settings» . Здесь можно указать количество кадров в секунду (чем выше качество, тем большим будет размер файла видео), а так же его размер (можно выбрать «Half-size », тогда размер кадра видео будет в 2 раза меньше).
Если требуется записать видео и звук, поставьте галочку «Record Win7 sound» . Здесь же можно выбрать режим записи звука: стерео (Stereo ) или мультиканальный (Multichannel ).
Если нужно записать голосовой комментарий, следует использовать опцию «Record external input», поставив соответствующую галочку. Также можно настроить работу Fraps так, чтобы звук с микрофона записывался только тогда, когда удерживается специальная клавиша, которую также можно указать.
- «Hide mouse cursor in video» . Скрывает курсор мыши на итоговой записи.
- «Lock framerate while recording» . Фиксирует частоту кадров на время записи видео.
- «Force lossless RGB capture» . Принудительный захват видео без потерь качества. Этот параметр рекомендуется активировать только в том случае, если это не приводит к снижению скорости записи.

Чтобы выполнить запись видео, запустите игру или фильм , затем нажмите клавишу «F9 » (в данном случае). После завершения записи нажмите эту клавишу снова. Fraps выполнит сохранение в указанный каталог (в данном примере «C:/Fraps/Movies»). Чтобы открыть его, нажмите кнопку «View ». Можно отсрочить момент записи видео, воспользовавшись опцией «Loop buffer length ». Суть «Loop buffer length » заключается в том, что программа начнет записывать спустя количество времени, указанное в строке (выражается в секундах).
По мере необходимости, выберите опцию . Это значит, что если режим «Split movie every 4 Gigabytes» будет активирован, когда записываемый файл видео достигнет размера более 4 Гб, он разделится на два документа – один до 4 Гб, второй – в зависимости от оставшегося таймрейта.
Примечание : полученное видео может занимать довольно много места. О том, как можно сжать и перекодировать видеоролик, читайте в материале « », а также « ». Здесь приведена полезная инструкция , доступны уроки в текстовом и видеоформате.
Вкладка «Скриншоты» (Screenshots)
Позволяет делать скриншоты нажатием горячей клавиши, которую можно самому назначить. Как и в предыдущих режимах, здесь можно указать адрес каталога (в данном случае сохранения изображений), а также горячую клавишу - соответственно настройки «Folder to save screenshots in» и «Screen Capture Hotkey» .
В Fraps доступно 4 типа файлов изображений (BMP, JPG, PNG, TGA), которые можно установить по выбору в опции «Image Format» . В бесплатной версии доступен только формат «BMP». Если нужно, чтобы на итоговом изображении был сохранен счетчик кадров, активируйте опцию «Include frame rate overlay on screenshots» в группе «Screen Capture Settings» (настройки захвата изображений). Здесь же можно настроить Fraps так, чтобы изображение создавалось через указанное количество секунд. Чтобы прекратить создание изображений, нажмите «Горячую клавишу» снова.

Для захвата изображения запустите игру и нажмите горячую клавишу.
На этом обзор основных возможностей Fraps завершен. Если у Вас остались вопросы, воспользуйтесь, пожалуйста, формой комментариев. Здесь также можно почитать
Как пользоваться Fraps?

Fraps - это компьютерная программа, которая предназначена для записи видео с экрана монитора. Она может создавать скриншоты, записывать в режиме реального времени видеофайлы, видеоролики с изображением, а также работать со всеми видами игр. Программа многофункциональная и несложная в настройках. Поговорим о том, как пользоваться программой Fraps.
Настройка параметров запуска
- Прежде всего, загрузите программу Fraps на официальном сайте: fraps.com .
- После загрузки установите и запустите Fraps на свой компьютер.
- Во вкладке «General» выберите необходимый режим работы. Программа Fraps будет запускаться в свернутом виде, если включить функцию «Start FRAPS minimized». Если вы хотите, чтобы программа автоматически загружалась вместе с операционной системой Windows, установите опцию «Run Fraps when Windows starts». Благодаря функции «Monitor Aero desktop (DWM)» программа Fraps будет работать на рабочем столе Windows (создавать скриншоты, записывать видео). Узнать подробнее о том, как снять видео с экрана монитора с помощью программы Fraps, вы можете из нашей статьи - . Если вы хотите, чтобы окно программы всегда было поверх всех остальных окон, выберите функцию «FRAPS windows always on top». Чтобы программа Fraps сворачивалась в системный трей, установите опцию «Minimize to system tray only».
Как пользоваться программой Fraps
- Во кладке «FPS» вы можете назначить различные горячие клавиши для запуска программы Fraps, а также произвести точную настройку всех данных, которые необходимы для отображения на скриншотах.
- В разделе «Screen Capture Hotkey» установите желаемые горячие кнопки. Настройки автоматически будут сохранены.
- Опция «Only update overlay once a second» - это обновление счетчика кадров один раз в секунду. При выборе данной функции значительно снизится нагрузка на запись видео.
- Чтобы установить таймер для автоматического завершения видеосъемки, выберите функцию «Stop benchmark automatically after [число]».
- Во вкладке «Movies» можно установить пути к папкам, где будет сохраняться видеозапись, а также выбрать необходимые видеорежимы. В первую очередь укажите место на ПК, где необходимо сохранить видеозапись, и настройте горячие клавиши для быстрой записи видеоролика.
- Прежде чем вы начнете видеосъемку, внимательно проверьте, достаточно ли у вас свободного места на системном диске. Это необходимо, чтобы записать видео без перебоев. Например, если запись длится три или четыре минуты, то потребуется не менее двух гигабайтов оперативной памяти.
- Вкладка Screenshots - самая последняя. Здесь вы можете указать место, где будут храниться скриншоты, а также выбрать необходимый формат файла. Например: PNG, BMP, TGA и JPG.
Звуковые настройки
Самая важная опция при снятии видеоролика - это запись звука. Необходимо сразу настроить все параметры, чтобы избежать проблем в будущем. Рассмотрим, как настроить звук, если установлен звуковой драйвер Realtek:
- зайдите в меню «Пуск» - > «Панель управления» - > «Звуки и аудиоустройства» - «Аудио» - > «Запись звука» - > «Громкость»;
- поднимите ползунок на верхнюю шкалу;
- в контекстном меню выберите команду «Параметры» - > «Свойства»;
- установите галочку рядом с "Stereo Mix" и зайдите в программу Fraps;
- чтобы источник звука определялся из Windows, выберите опцию «Use Windows input».
Теперь вы знаете, как пользоваться Fraps. Программу лучше всего использовать, когда вам необходимо создать видеопрезентацию, подготовить видеоурок или записать процесс игры.
Fraps – это программа, которую используют для записи видео во время прохождения компьютерной игры. Она подходит для игр, работающих на графических библиотеках DirectX и OpenGL. Плюсом программы является наличие бесплатной версии, однако можно приобрести и версию с расширенным функционалом, или найти ее полную версию бесплатно, достаточно набрать в Яндексе «Fraps rsload» . Если вы хотите подробно узнать, как пользоваться Fraps, то читайте пошаговую инструкцию далее.
Как начать записывать видео с Fraps?
Для начала нужно скачать программу с официального сайта. Ее бесплатная версия имеет некоторые ограничения:
- Длина ролика не более 30 секунд;
- На видео накладывается логотип Fraps;
- Нет функции циклической записи.
После установки и открытия программы необходимо назначить кнопку при нажатии на которую будет начинаться запись видео. Чтобы это сделать кликните на поле «Video Capture Hotkey» и удерживайте необходимую кнопку (по умолчанию за начало записи отвечает кнопка F9).

Теперь сверните программу и запускайте игру. В углу экрана появится цифровое значение – это количество записанных кадров. Для старта записи нажимайте на горячую клавишу, цифры станут красными и начнется отсчет кадров. Чтобы прекратить запись снова нажмите горячую клавишу.
- Нажмите вкладку “FPS” – тут можно настроить оверлей лимита кадров, а также бенчмарк.
- Частота или оверлей кадров – этим значением обозначают скорость игры и измеряется оно в кадрах за секунду.
- Бенчмаркинг – среднее количество кадров на заданном промежутке времени.
- По умолчанию для этих функций программы установлены кнопки F11 и F12, но вы можете их изменить нажав на поля «Benchmarking Hotkey» и «Overlay Hotkey» зажав необходимые клавиши.
- Еще можно настроить расположение значка оверлея на вашем экране, так чтобы он не мешал и длительность бенчмаркинга.
- Для старта оверлея или бенчмаркинга во время игры соответствующую необходимой вам функции клавишу.

Как делать скриншоты с помощью Fraps ?
- Во вкладке “Screenshots” можно изменить настройки функции захвата скриншотов. Изображение в бесплатной версии сохраняется только в формате.BMP, в платной еще можно изменить формат на.JPEG, .PNG или.TGA.
- Горячую клавишу для сохранения изображений из игры также можно изменить (по умолчанию F10) нажав «Screen Capture Hotkey» и необходимую вам кнопку.
- В бесплатной версии программы можно настроить автоматическое создание скриншотов через определенные промежутки времени, а также включить или отключить отображение оверлея на изображениях. В возможности платной версии добавлена еще функция смены формата скриншотов.
- Во время игры начав на обозначенную вами клавишу значок оверлея поменяет цвет на белый – это значит, что скриншот сделан.

Дополнительные советы по использованию Fraps
- При использовании полного (платного) функционала программы не забывайте следить за продолжительностью сделанного вами видео, ведь не на каждый сайт можно залить очень большие ролики.
- Не забывайте, что вы можете сменить горячие клавиши, для этого выберите нужную вам функцию и нажмите кнопку на клавиатуре. Ваш выбор сохранится автоматически.
- Вы можете изменить путь сохранения скриншотов и видео на компьютере. Для этого в нужной вкладке программы нажмите “Change” и пропишите правильный путь.
- Для изменения расположения бенчмарка в углу экрана необходимо просто нажать клавишу на клавиатуре, которая отвечает за включение этой функции.
- Не забывайте проверять обновления на наличие новых версий программы.
- Для того чтобы узнать путь по которому сохраняются скриншоты или видео откройте вкладку “Movies” или “Screenshots” и нажмите на кнопку “View”.