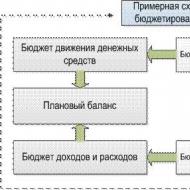Как на самсунге гелакси. Тонкая настройка Samsung Galaxy S8 и S8 Plus: советы профессионалов
Каждый новый гаджет несёт нам не только массу новых впечатлений и удобств, но и новые вопросы. Если вы совсем недавно перешли на смартфоны этого производителя, то вопросы вполне оправданы. А вот в случае, когда вы уже пользовались телефонами южнокорейской фирмы Samsung, подобных вопросов должно быть меньше. Ведь давно известно, что при создании свеженькой модели этот разработчик не стремится заново изобрести велосипед - он пользуется давно проверенными механиками и комбинациями, это касается и скриншотов экрана. О том, как из сделать на Samsung Galaxy J3, расскажем ниже.
Как сделать скриншот на Samsung Galaxy J3
Сделать скриншот предельно просто. Для этого нужно:
- Вывести на экран картинку, которую вы бы хотели заскринить.
- Затем одновременно зажать кнопку Power (эта кнопка находится на боковой грани телефона и отвечает за отключение/включение телефона) и механическую кнопку Home (она расположена под экраном).
- Зажимайте эти две кнопки до тех пор, пока не услышите характерный звук затвора камеры и анимацию снимка. Если ваш телефон находится на беззвучном режиме, ориентируйтесь только на анимацию - она имитирует мгновенную вспышку и на секунду обрамляет экран белой рамкой.
- Скрин сделан - вы прекрасны!
Альтернативный способ создания скриншота на Самсунг Галакси J3
Для телефонов линейки Galaxy J доступен ещё один способ создания скриншота.
- В настройках Жестов включите функцию «Захват экрана по жесту».
- Выведите на экран картинку, которую необходимо заскринить.
- Затем проведите ребром ладони от одного края экрана вашего телефона до другого.
- Если всё прошло удачно, вы увидите характерную анимацию или звук затвора, а на верхней панели уведомлений высветится значок «Сделан скриншот».
Сам скрин сохранится в галерее смартфона.
Видео: делаем скриншот на смартфоне Samsung
Возможно, сделать скриншот с первого раза у вас не получится. Не отчаивайтесь. Несколько минут практики, пара десятков попыток - и вы станете мастером мгновенных скриншотов.
Пользователей, успевших обзавестись модным гаджетом, интересует вопрос, как настроить Самсунг Галакси, обеспечив полную функциональность устройства.
Телефон, созданный на платформе Андроид, нуждается в участии пользователя при установке даты, времени, параметров интернета, аккаунта Google и Самсунг.
Применив необходимые настройки, пользователь сможет использовать весь потенциал гаджета.
Настройка доступа в Интернет
Настройка Wi-Fi
Первоначально попробуем настроить интернет через Wi-Fi, с целью получения беспроблемного доступа к сети в любой точке раздачи трафика.
Потребуется выполнить несколько элементарных манипуляций:
- посетить меню «Настройки»;
- зайти в раздел «Сетевые подключения»;
- передвинуть вручную клавишу Wi-Fi.
Телефон покажет доступные точки, проинформировав о возможности свободного подключения к сети. Если есть не защищённые паролем локации, то подсоединение произойдёт автоматически.
Подключиться к закрытой точке доступа, можно введя пароль, впоследствии настройка будет осуществляться автоматически при попадании конкретной локации в диапазон сети Wi-Fi.

Настройка с использованием 3G модема
Настроить интернет в Галакси возможно через 3G модем , обеспечив передачу данных в соответствии с требованиями мобильного оператора. Выполняются следующие манипуляции:
- меню «Настройки»;
- раздел «Другие сети»;

- подраздел «Мобильные сети».
Требуется выбрать точку доступа или связаться с оператором, с просьбой настроить соответствующую опцию. Основная задача заключается в заполнении графы «имя профиля».

Настройка аккаунта Google
Воспользоваться бесплатными благами, даруемыми пользователю, можно лишь после того, как удастся настроить аккаунт Google .
Наличие учётной записи с персональным логином и паролем позволит получить доступ к следующим сервисам:
- почта Gmail;
- видеохостинг YouTube;
Создание учётной записи
Необходимо подготовить телефон к работе посредством регистрации аккаунта, заключающейся в резервировании имени пользователя и обеспечении защищённого доступа к личным данным с помощью пароля.
Потребуется открыть меню «Настройки» и выбрать пункт с «Учётными записями», где есть раздел «Добавить аккаунт».
Выберите тип «Google» и перейдите в окно, предлагающее создать нового пользователя.

Укажите своё имя и фамилию, воспользовавшись клавиатурой, появляющейся при касании любого поля.

Указав персональные данные, нажмите горящую клавишу «Далее».

Потребуется ввести уникальный логин, используя латинские литеры с цифрами, не применяя знаков препинания и не допуская пробелов между символами.
Внимание! Имя пользователя содержит 6-30 знаков.
Если введённый логин кем-то уже использован, то появиться соответствующее информационное сообщение. Придётся подобрать другой вариант.
Указав корректный логин, нажмите клавишу «Далее».

Телефон превратится в информационный центр, предоставляющий доступ к новостям в режиме онлайн.
Пользователь сможет использовать виртуальное хранилище файлов и общаться в социальной сети.
Телефон станет многофункциональным и будет использоваться для решения разнообразных задач.
Как установить Wi-Fi (Вай-Фай) на Samsung Galaxy Young (GT-S5360)
Самое главное: Как настроить Самсунг Галакси
Как отключить быструю зарядку на Samsung Galaxy (S7, S8, S9 и любой другой модели)? Для чего нужно отключать и включать быструю зарядку?
Всем нравится, когда их устройства заряжают быстро, не так ли? Вот почему так называемая технология быстрой зарядки так популярна - на данный момент почти у каждого производителя телефонов есть ее собственная версия. Однако в некоторых случаях быстрая зарядка может не быть лучшим решением.
К счастью Samsung понимает потребность отключить эту опцию в процессе работы, и есть способ сделать это на устройствах Galaxy, работающих на Marshmallow (и других версия Андроид), таких как S9, S8, S7/Edge, S6 Edge+, S6 и Note 5.
Теперь, когда вы знаете, почему стоит включить или отключить быструю зарядку на Samsung, давайте посмотрим на то, как можно сделать это. Хорошие новости – это невероятно просто, и вы всего в нескольких касаниях от успеха.
Для этого учебного руководства я использую Galaxy S7 Edge, но процесс в значительной степени одинаковым для всех устройств Galaxy - просто имейте в виду, что, если у устройства нет беспроводной зарядки, меню может выглядеть немного по-другому.
1. Первое, что нужно сделать – перейти в меню Настройки, потянув строку уведомлений и коснувшись значка винтика в верхнем правом углу.
2. Прокрутите меню вниз, пока не увидите пункт “Оптимизация”. Нажмите на нее.
4. Теперь перейдите к нижней части этого меню. В зависимости от устройства, здесь есть одна или две опции: “Быстрая зарядка” и “Быстрая беспроводная зарядка”. Переключение слайдера справа от любой опции включает/отключает ее.





Назад 1 из 6 Далее
Особенно хорошо, что Samsung разделил эти опции, чтобы вы могли выбрать - продолжать быстро заряжать через кабель, но отключить эту функцию для беспроводной зарядки, или наоборот. Как вам удобно.
И это не первый раз, когда что-то мешает быстрой зарядке. У Google Pixel отключается быстрая зарядка, когда внутренняя температура телефона переходит определенный порог.
В мое время с Galaxy S8 Plus я замечал значительную разницу в том, как быстро он заряжается, если я использую батарею в то же время. Но до меня не доходило, что быстрая зарядка действительно не работает, когда экран включен или телефон используется.
В таком случае, если вам нужно быстро зарядить свой Galaxy S8 прежде чем отправиться в дорогу или выйти на прогулку, лучше включить его и какое-то время не трогать вообще.
Не могу найти в настройках на samsung galaxy core2 duo"s как настроить место хранения файлов. и получил лучший ответ
Ответ от Mak592[гуру]
как сделать чтобы фото с камеры сохранялось на карту памяти? сделала все как вы советуете, через интернет-доп. настройки и дальше. все равно без эффекта
задан 5 месяцев, 3 недель назад иринанерюнгри о Samsung Galaxy Core 2
ОТВЕТЫ
Для сохранения изображений, выполненных при помощи камеры на карту памяти, откройте приложение «Камера», нажмите на клавишу с изображением шестеренки и в разделе «Память» выберите «Карта памяти».
ответ получен 5 месяцев, 3 недель назад
Подскажите куда зайти и как сделать чтоб сохранялось на карту памяти все?
задан 6 месяцев назад Виктория о Samsung Galaxy Core 2
ОТВЕТЫ
Для сохранения загружаемых файлов на карту памяти при помощи интернет-браузера, откройте приложение «Интернет», затем нажмите клавишу дополнительного меню и выберите «Настройки» - «Дополнительно» - «Хранилище по умолчанию» - «Карта памяти». Установка приложений осуществляется только во внутреннюю память устройства, но после установки, возможно их перемещение на карту памяти. Для этого откройте Меню – Настройки – Диспетчер приложений, выберите необходимое приложение и нажмите «На карту памяти SD».
Ответ от Ёветлана Каширина
[новичек]
Как настроить проигрыватель в Samsung Galaxy core 2? Заранее СПАСИБО!
Ответ от 3 ответа
[гуру]
Привет! Вот подборка тем с ответами на Ваш вопрос: Не могу найти в настройках на samsung galaxy core2 duo"s как настроить место хранения файлов.
Далеко не каждый пользователь имеет представление обо всех полезных функциях своего смартфона Samsung Galaxy . Проблема в том, что многие фичи спрятаны глубоко в настройках гаджета. Сегодня мы расскажем о восьми скрытых возможностях смартфона под управлением последней версии OS Android 5.0 Lollipop , которые можно найти в бесконечном списке настроек приложения в меню.
На большинстве Android -устройств можно создать скриншот, одновременно нажав кнопку снижения громкости и кнопку питания.
В случае с Samsung Galaxy для создания скриншота нужно нажать кнопку питания и кнопку “Home” одновременно - для этого действия требуются обе руки. Однако есть гораздо более интересный способ: просто провести по экрану всей ладонью.
Активация функции :
- GS3: Settings > Motion > Palm swipe to capture (under Hand motions)
- GS4: Settings > My device > Motions and gestures > Palm motion > Capture screen
- Galaxy Note 3: Settings > Controls > Palm motion > Capture screen
- GS5, GS6/GS6 Edge, Note 4, Note Edge: Settings > Motions and gestures > Palm swipe to capture
- Упрощенный режим
Бесчисленные кнопки и настройки TouchWiz UI могут ввести в замешательство неопытных пользователей. Если интерфейс кажется слишком сложным, можно перейти на упрощенный режим экрана. В этом режиме на экране отображаются иконки более крупного размера, а из приложений доступны только телефон, Интернет-браузер, электронная почта и кастомные приложения, список которых пользователь может составить сам.
Эта фича особенно полезна для детей и пожилых людей.

Активация функции :
- GS3: Settings > Home screen mode > Easy mode
- GS4: Settings > My device > Home screen mode > Easy mode
- Galaxy Note 3: Settings > Device > Easy mode
- GS5, GS6/GS6 Edge, Galaxy Note 4/Note Edge: Settings > Easy mode
- Разблокировка с помощью отпечатка пальца
Отпечатки пальцев — это один из самых надежных способов идентификации человека. Если пользователь хочет высокого уровня защиты информации на своем гаджете, он наверняка выберет разблокировку экрана с помощью отпечатка пальца.
Есть два вида разблокировки отпечатком пальца на флагманских смартфонах Samsung. Galaxy S5, Galaxy Note 4 и Note Edge используют старый, менее точный swipe-сенсор: пользователь проводит пальцами вниз по дисплею до кнопки “Home”. Новые Galaxy S6 и S6 Edge имеют встроенный датчик отпечатка пальца, работающий по принципу TouchID в iPhone : пользователь прижимает палец к кнопке “Home”.
В дополнение к этому, отпечаток пальца (пальцев) может быть использован для входа в аккаунты Samsung, других веб-сайтов, а также для подтверждения своих покупок на PayPal .

Активация функции :
- GS5, Galaxy Note 4/Note Edge: Settings > Finger Scanner
- GS6/GS6 Edge: Settings > Lock screen and security > Fingerprints
В гаджетах GS3, GS4 и Galaxy Note 3 сканер отпечатков пальцев не предусмотрен.
- Использование смартфона в перчатках
Как правило, с современными тачскринами невозможно работать в обычных перчатках: приходится либо покупать специальные перчатки для сенсорных экранов, либо морозить пальцы. В Samsung Galaxy же можно повысить чувствительность дисплея, чтобы пользователь работал со смартфоном и в обычных перчатках.

Активация функции :
- GS4: Settings > My device > Display > High touch sensitivity
- Galaxy Note 3: Settings > Controls > Increase touch sensitivity
- GS5, Galaxy Note 4 / Note Edge: Settings > Display > Increase touch sensitivity
Только в GS3 нет такой настройки. А в новых GS6 и GS6 Edge чувствительность высокая по умолчанию, и никаких дополнительных манипуляций с настройками не требуется.
- Найти свой телефон
У гаджетов Samsung Galaxy есть функция «Find My Mobile». Для ее активации пользователь должен создать себе учетную запись Samsung и с ее помощью управлять этой функцией. Владельцы устройств, не располагающих функцией «Find My Mobile», могут включить «Android Device Manager» и управлять ею с помощью своего Google-аккаунта.

Активация функции :
- GS3: Settings > Security > Remote controls
- GS4: Settings > More > Security > Device administrators > Android Device Manager
- GS5: Settings > Security > Device administrators > Android Device Manager
- GS6/S6 Edge: Settings > Lock screen and security > Find My Mobile
- Galaxy Note 3: Settings > General > Security > Device administrators > Android Device Manager
- Galaxy Note 4/Note Edge: Settings > Security > Remote controls
- Одновременный запуск двух приложений
Многие пользователи уверены, что Galaxy Note – это единственный гаджет Galaxy, в котором два приложения могут работать одновременно. Это не так, ведь «Multi window» работает в Galaxy S3, S4, S5 и новом S6/S6 Edge.
Функция «Multi window» активируется с помощью двух пальцев: пользователь проводит двумя пальцами вниз от панели уведомлений и включает ее в панели быстрых настроек. Также пользователь может активировать ее в настройках приложения.

Активация функции :
- GS3: Settings > Display > Multi window
- GS4: Settings > My device > Display > Multi window
- GS5, Galaxy Note 4/Note Edge: Settings > Multi window
- Galaxy Note 3: Settings > Device > Multi window
В GS3, GS4, GS5, Galaxy Note 3, Note 4/Note EDGE функция Multi window включается долгим нажатием на кнопку “Назад”. В Galaxy S6/S6 Edge Multi window включается долгим нажатием на панель многозадачности (слева от кнопки “Home”).
- Автоматическая разблокировка (с помощью лица/голоса/подписи)
Пользователи гаджетов GS3, GS4, Galaxy Note или Note II могут разблокировать свои устройства, просто посмотрев на экран. Фронтальная камера распознает лицо пользователя, и гаджет разблокируется.
Это не самый безопасный способ защиты телефона, ведь камеру легко обмануть фотографией, но когда она срабатывает, это выглядит очень здорово.

Активация функции :
- GS3: Settings > Lock screen > Screen lock > Face unlock
- GS4: Settings > My device > Lock screen > Screen lock > Face unlock
- Galaxy Note: Settings > Security > Screen lock > Face unlock.
- Galaxy Note II: Settings > Lock screen > Screen lock > Face unlock
Для повышения безопасности можно добавить голосовую команду, выбрав «Face and voice» в настройках блокировки экрана.
На Galaxy Note 3 нет функции визуальной разблокировки, вместо этого есть разблокировка подписью: пользователь расписывается стилусом S Pen.
Гаджеты GS5, GS6 / GS6 Edge, Note 4 и Note Edge разблокируются традиционным для всех Android-устройств способом.
Впервые представленная на Galaxy S3, функция Smart Stay использует фронтальную камеру для определения момента, когда следует погасить яркость и выключить дисплей. Экран будет оставаться активным до тех пор, пока камера фиксирует ваше лицо, смотрящее на дисплей устройства.

Активация функции :
- GS3, GS5, Galaxy Note 4/Note Edge, GS6/GS6 Edge: Settings > Display > Smart stay
- GS4: Settings > My device > Smart screen > Smart stay
- Galaxy Note 3: Settings > Controls > Smart screen > Smart stay