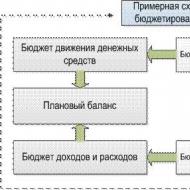Где находится папка backup. Резервная копия iTunes: где хранится и как ее перенести на другой диск
Резервная копия Iphone необходима для сохранности данных при переустановке ОС, поломке устройства, сбоя ПО или облачного сервиса. Обеспечить синхронизацию информации:
- Адресной книги (всех контактов) и истории вызовов.
- Полного списка календарей, напоминаний, заметок и сообщений (iMessage, SMS, и MMS).
- Всех фото, созданных с помощью устройства (исключение составляют фото, транспортируемые с других носителей);
- Программ (игр, документации).
- Фильмов в приложениях сторонних разработчиков (неконвертированных для iPhone);
- Данных браузера Safari.
Как выбрать место для хранения?
Важно знать! Допускается хранение копий только в одном месте, без возможности дублирования.
Через iTunes
Для новых и старых iTunes предусмотрена разная инструкция.
Для старых iTunes предусмотрен порядок действий:
- Подключение к компьютеру устройства.
- Поиск его в колонке слева, где предоставлен полный обзор разделов.
- Использование пункта «Резервные копии» внизу окна девайса.
- Выбор пути копирования (iCloud, или классический вариант на ПК).
- Ожидание завершения процесса создания копий.

- Подключение устройство к ПК.
- Поиск устройства по имени.
- Запуск резервного копирования путем нажатия на кнопку «Создание копии».

Использование облачного сервиса Apple – iCloud
При включении резервного копирования, операция будет осуществляться ежедневно в авторежиме, при условии соблюдения ряда требований:
- Подключения к интернетсети;
- Наличия источника питания;
- Блокировки экрана.
Восстановление данных из резервной копии доступно при первом запуске телефонного устройства. На экране всегда появляется запрос, процедура осуществляется после указания логина и пароля.
Где найти копии на ПК Mac?
Для поиска списка резервных копий, необходимо щелкнуть в строке меню и ввести:
Существует альтернативный способ поиска резервной копии:
- Открыв приложение iTunes, в сроке меню следует щелкнуть iTunes и выбрать функцию «Настроек».
- Выбрать «Устройства».
- Удерживая кнопку Control, остается выбрать резервную копию и задать команду «Показать в Finder».

Где найти резервную копию в ОС Виндовс 7, 8 или 10
Для поиска списка резервных копий, следует выбрать:
Или воспользоваться альтернативным вариантом:
- Отыскать строку поиска:
- В ОС Виндовс7 кликнуть по кнопке «Пуск».
- В ОС Виндовс8 щелкнуть по значку лупы справа, в углу.
- В ОС Виндовс10 перейти в строку поиска рядом с «Пуск».
- В строке поиска ввести %appdata%.
- Кликнуть по кнопке «Ввод».
- Дважды щелкнуть по папкам: AppleComputer > Mobile Sync > Backup.
Где найти копии на ПК?
Куда сохраняется резервная копия Iphone на компьютере? Где найти данные с помощью iTunes или Apple – iCloud, определить пути хранения типа ОС - ниже предложена краткая инструкция:
- В пункте «Имя пользователя» следует указать подходящий вариант. Владельцы ПК на Mac OS могут столкнуться с проблемой поиска папки «Библиотеки». Она скрыта на версии 10,7 (Lion) и выше. Для доступа к ней, следует владеть командной строкой или:
- Запустить Finder и вверху активировать закладку «Переход».

- Кликнув по кнопке Alt, в меню отобразится папка «Библиотеки», следует осуществить в нее переход.
Другие места хранения
Для хранения копий может послужить программа iTunes и облачный сервис. Отрицательной характеристикой этих мест выступает ограниченный функционал. Допускается только удаление резервной копии, проведение других манипуляций невозможно. Для поиска копии в iTunes, следует произвести запуск программы и перейти в раздел настроек.

В появившемся окне выбрать закладку «Устройства»

Окно отображает полный список резервных копий, хранящихся на ПК и даты их создания.

Допускается удаление копий, без проведения других операций (копирования или переноса).
Восстановление информации
В результате синхронизации происходит создание резервной копии на Айфон. В дальнейшем предусмотрено ее использование для восстановления данных, их транспортировки на разные устройства. Шифрованные резервные копии (в iOS 4) обеспечивают перенос паролей вместе с копиями на новые устройства.
Вне зависимости от типа экспериментов, проводимых по отношению к iPhone, важно помнить, что до начала вмешательства в него, следует создать резервную копию. Эта функция обеспечит сохранность всей необходимой информации при смене телефона, или ошибке при осуществлении действий, относительно его улучшения.

Как удалить устаревшие резервные копии iOS-устройств в iTunes?
Для удобства пользователей предусмотрено уменьшение размера резервных копий, сохраняющихся в iCloud. Но не всем удобно перебираться в облако, доверив всю информацию устройства удаленному серверу Apple. Для многих в iTunes давно известен удобный способ разработки резервной копии, хранящейся локально на диске «С». Но, не разобравшись в этой процедуре, имеется риск заполнения нескольких ГБ диска не нужной информацией (старой резервной копией устройств).
Как удалить устаревшие бэкапы? Порядок действий:
На первом этапе требуется произвести запуск iTunes. Не зависимо от ОС, медиа система от Apple обычно предусмотрена на устройстве.
Вызвать настройки проигрывателя. Для Mac требуется указать iTunes – Настройки в верхнем меню. Для Виндовс следует перейти в раздел Правка – Настройки. В случае скрытой строки меню, следует предварительно нажать Alt на клавиатуре.

В разделе настроек остается активировать закладку «Устройства». Это позволит произвести обзор всех сохраненных документов.
Затем следует определиться с выбором способа для дальнейших действий. Первый вариант предусматривает выделение всех устаревших резервных копий и нажатие на кнопку «Удаление резервных копий». Второй способ позволяет вместо аннулирования копий, открыть контекстное меню и выбрать закладку «Архивация». Это способствует защите резервных копий от дальнейших изменений. Многим эта функция полезна для обеспечения сохранности состояния устройства на заданный промежуток времени.

Как быстро перейти с хранения копий на ПК в облако?

Достаточно осуществить подключение нужного устройства и на закладке «Обзор» в разделе «Резервных копий» переставить флажок на iCloud. Путем нажатия кнопки «Создать копию сейчас», будет произведено целенаправленное создание первой копии, с дальнейшими изменениями, осуществляемыми в авторежиме по мере обновления информации на смартфоне или планшете. Важно помнить, что синхронизация данных с iCloud доступна при условии подключения ПК к зарядному устройству и интернету.
Для отключения резервного копирования пользователям предлагается вызвать утилиту Terminal и набрать команду:
Как уменьшить размер резервных копий в iCloud
При постоянном использовании более одного iOS-устройства, многие пользователи предпочитают обеспечить сохранность резервных копий не на ПК, а в облаке iCloud, что приводит к недостатку свободного места. Стандартных 5 Гб многим недостаточно для резервных копий нескольких устройств, используемых продолжительное время. И не все захотят расходовать средства на более «емкое» облако. Удобным решением станет разгрузка его и освобождение ценных мегабайт.
Работа с резервной копией устройств в iCloud требует подготовки всех девайсов с iOS, сохраняющих бэкапы в облаке. Панель управления iCloud, доступная из OS X или Windows не обеспечивает заданных возможностей. Оптимальным решением станет использование первого iOS-устройства и перехода в раздел «Настроек». Там следует активировать кнопку «iCloud» и перейти в раздел хранилищ и резервных копий.


В пункте «Хранилище» следует обратить внимание на закладку «Документов и данных». Она обычно содержит игры и программы, где предусмотрена возможность синхронизации информации между устройствами с помощью iCloud. Если приложения не запускаются, следует воспользоваться кнопкой «Изменить» (вверху справа) и выбрать команду «Удалить все». После успешного удаления лишних приложений, остается заняться резервными копиями.

Указав резервные копии используемого устройства, на экране будет отображена дата создания последней копии, и ее текущие параметры. Ниже iOS сообщает о количестве места, занимаемого следующим резервным копированием, при условии очередного подключения устройства к сети. Далее отобразится перечень приложений, занимающих МБ в iCloud.

Следует задать команду «Обзор всех программ», что позволит отобразить список стандартных приложений iOS, и тех, что были установлены и удалены самостоятельно. Основной задачей выступает отключение приложений, не содержащих ценной информации.
Опимальным вариантом выступает урезание размеров резервных копий всех устройств, хранящихся в облаке, используя приведенную выше инструкцию. Это позволит отсрочить необходимость приобретения лишних ГБ в iCloud и возвращение к проводному созданию резервной копии через iTunes.
Обзор сведений о резервной копии устройств iOS
Допускается копирование и сохранение информации на устройствах iOS с помощью резервного копирования. При смене устройства резервные копии позволяют перенести данные на новое оборудование iOS. Для поддержания дополнительной резервной копии, удобно будет создание одной копии в iCloud, а другой в iTunes.
iCloud
- Хранение копий обеспечивается в iCloud.
- Хранилище имеет габариты до 1 ТБ (первые 5 ГБ бесплатны).
- Обязательна шифровка резервной копии.
- Создание и использование резервных копий может осуществляться где угодно (при наличии доступа к сети Wi-Fi)

iTunes
Резервные копии сохраняются на компьютере Mac или с ОС Виндовс.- Размер хранилища зависит от объема свободного места на диске ПК Mac или с ОС Виндовс.
- Допускается шифрование резервной копии (по умолчанию не активно).
- Предусмотрена возможность создания и использования резервных копий на ПК Mac или с ОС Виндовс.
Особенности резервного копирования через iCloud
При подключении к сети Wi-Fi допускается создание резервной копии устройства через iCloud. Для этого не требуется подключение устройства к ПК или находиться дома.
В копиях, созданных через облако, обеспечивается сохранность данных и настроек устройств, за исключением ряда компонентов:
- ранее сохраненных в облаке данных (контактов, календарей, заметок, файлов из альбома «Мой фотопоток» и медиатек iCloud);
- данных, сохраненных в других облачных сервисах (Gmail или Exchange);
- настроек Touch ID;
- содержимого из Медиатеки iCloud и App Store.
Особенности резервного копирования через iTunes
На ПК Mac или с ОС Виндовс предусмотрена возможность создания резервных копий устройства через iTunes. Операция невозможна при синхронизации устройства с ПК. Резервные копии, созданные через iTunes, обеспечивают сохранность данных и настроек устройства, за исключением ряда элементов:
- содержимого, синхронизированного с iTunes (импортированных файлов в формате MP3 или компакт-дисков, видеороликов, книг и фото);
- ранее сохраненных в облаке фото (файлов из альбома «Мой фотопоток» и медиатеки iCloud);
- настроек Touch ID;
- информации и настроек Apple Pay;
- данных из приложений «Активность», «Здоровье» и «Связка ключей» (для их резервного копирования следует воспользоваться функцией шифрования).

Использование резервной копии одного устройства для другого iPhone для iPad
При восстановлении устройства из резервной копии, созданной для другого агрегата (к примеру, через iPad), важно быть готовым к отсутствию возможности перенесения некоторых данных:
- Фото.
- Вложения в СМС.
- Голосовые записи и не совместимые приложения.
Сделал резервную копию своего iphone на одном компьютере, а мне ее нужно перенести на другой. Что делать? как перенести по Windows?
Перед пользователями iPhone рано или поздно возникает вопрос о том, где хранятся резервные копии. И будет лучше, если вы об этом узнаете заранее, чем тогда, когда после переустановки ОС у вас исчезнут все контакты, фотографии и заметки. Информация на iPhone может стоить дороже даже чем само устройство. Потому, стоит серьезно отнестись к обсуждаемой теме.
Синхронизация iPhone и резервные копии
Для того чтобы уберечь себя от потери данных, перед началом синхронизации нужно сделать резервную копию iPhone.
В нее входят:
- адресная книга (все контакты) и история звонков;
- календари, напоминания, заметки, сообщения (iMessage, SMS, и MMS);
- фотографии, сделанные этим устройство (загруженные с других носителей сюда не входят);
- данные различных программ (сюда входят прохождения игр, документы,
- фильмы в программах сторонних разработчиков (неконвертированные для iPhone);
- данные браузера Safari.
Резервная копия создается для того чтобы сохранить данные в случае:
- поломки телефона;
- случайного удаления данных;
- сбоя программного обеспечения;
- сбоя облачных сервисов.
Выбираем место хранения копии
Есть два возможных варианта сохранения резервной копии iPhone. Вы можете ее хранить:
- с помощью iTunes (используется компьютер);
- через iCloud (в облаке, на серверах Apple).
Надо выбрать что-то одно. Копия может храниться в одном из этих мест, нет возможности их дублировать.

Этот процесс в новых и старых iTunes будет отличаться.
В старых iTunes нужно сделать следующие шаги:
- подключить к компьютеру устройство;
- найти его в колонке слева, где находиться выбор разделов;
- в открывшемся окне девайса пройти вниз до пункта «Резервное копирование»;
- определиться в выборе пути выполнения копирование (iCloud, или классическая копия на компьютере);
- дождаться, завершения процесса копирования.

В iTunes 11 этот процесс автоматизирован, но если вдруг вы отключили эту функцию, то надо произвести некоторые манипуляции.
В новых iTunes (11 версия) нужно:
- устройство подключить к компьютеру;
- найти устройство, ориентируясь на его имя;
- начать Резервное копирование, нажав на Создать копию сейчас.

Место хранения копий на компьютере
Пути хранения будут зависеть от операционной системы вашего компьютера.
Для Windows XP он выглядит так:
Документы и настройки\Имя пользователя\Application Data\Apple Computer\MobileSync\Backup\.
Для Vista или Windows 7:
Пользователи\Имя пользователя\AppData\Roaming\Apple Computer\MobileSync\Backup\.
Для Mac OS: \Пользователи\Имя пользователя\Библиотеки\Application Support\MobileSync\Backup.
Пункт «Имя пользователя» нужно изменить на подходящее вам имя. У владельцев компьютеров на Mac OS могут возникать проблемы с поиском папки «Библиотеки». Она стала скрытой начиная с версии 10,7 (Lion). Чтобы в нее попасть, надо владеть командной строкой или:
- открыть Finder и наверху нажать вкладку «Переход».

- при нажимании на клавишу Alt, в меню появиться папка «Библиотеки», нужно в нее перейти.
- дальнейшие действия соответствуют инструкции выше.
Другие места хранения резервных копий
Кроме описанных выше мест, копии можно найти в программе iTunes и облачном сервисе. Существенным недостатком этих мест есть ограниченная функциональность. Резервную копию можно только удалить, никакие другие манипуляции с ней невозможны. Найти ее в iTunes нужно открыв саму программу и зайдя в настройки. В открывшемся окне перейти на вкладку «Устройства»
В открывшемся окне перейти на вкладку «Устройства» Окно демонстрирует все резервные копии, имеющиеся на компьютере и дату их создания.
Окно демонстрирует все резервные копии, имеющиеся на компьютере и дату их создания. Можете их удалить. Другие действия недоступны. Вы не сможете их скопировать или перенести таким способом.
Можете их удалить. Другие действия недоступны. Вы не сможете их скопировать или перенести таким способом.
Еще одно место хранения – облачный сервис Apple – iCloud. С момента включения резервного копирования, этот процесс будет происходить автоматически каждый день. Для этого необходимо соблюдение трех условий:
- подключения к интернету;
- подключение к источнику питания;
- блокировка экрана.
Функция восстановления данных из резервной копии доступна во время первого запуска телефона. Он всегда спрашивает об этом, и может это сделать после ввода логина и пароля.
Как восстановить резервную копию iphone
В процессе синхронизации создается резервная копия на iPhone. Впоследствии она может быть применена для восстановления содержимого. Данные без труда можно переносить на разные устройства. В шифрованных резервных копиях (в iOS 4) пароли переносятся вместе с копией на новое оборудование.
Какие эксперименты вы бы ни проводили со своим iPhone, помните что перед любым вмешательством в него, нужно сделать резервное копирование. Эта функция поможет сохранить всю необходимую информацию в случае смены телефона, или совершения ошибки при действиях по его улучшению.
Не знаю как для вас, а для меня содержимое памяти моего iPhone 5s значительно дороже самого устройства. Если купил его однажды, можно купить во второй и третий раз, но годами накопленную если и возможно, то сделать это не просто.
Как перенести резервные копии iTunes на другой диск в Windows 7, 8 и 10
- Закройте iTunes.
- Скопируйте или переместите папку «C:\Users\имя_пользователя\AppData\Roaming\Apple Computer\MobileSync\Backup\» на другой диск (имя_пользователя замените на свое). На всякий случай, скопируйте папку еще куда-нибудь.

В моей виртуальной машине Windows 10 в она находится по пути: C:\Пользователи\le7andr\AppData\Roaming\Apple Computer\MobileSync\Backup\
- Запустите командную строку (обработчик командной строки) «сmd.exe» с правами администратора («Пуск» -> «Найти программы и файлы» -> «cmd» -> Правой кнопкой мыши вызовите контекстное меню на файле «cmd.exe» и выберите «Запуск от имени администратора»). В названии окна командной строки обязательно должно быть указано «Администратор: С:/Windows/System32/cmd.exe».


- Введите команду:
MKLINK /D «откуда» «куда»
Пример:
mklink /d «C:\Users\Александр Варакин\AppData\Roaming\Apple Computer\MobileSync\Backup\» D:\iTunes\BackupВместо «Александр Варакин» укажите ваше имя пользователя. Если в пути есть пробелы (здесь — Apple Computer), его нужно заключать в кавычки («»). Чтобы не печатать путь вручную перетащите нужную папку в окно командной строки. Нажмите «Enter» (Ввод).

- Пример выполнения команды.

- Запустите iTunes и проверьте наличие резервных копий в настройках программы на вкладке «Устройства».

Как перенести резервные копии iTunes на другой диск в Windows XP
- Закройте iTunes.
- Скопируйте или переместите папку «C:\Users\имя_пользователя\AppData\Roaming\Apple Computer\MobileSync\Backup\» на другой диск (имя_пользователя замените на свое). На всякий случай, папку лучше скопировать еще куда-нибудь.
- Удалите папку «Backup» на системном диске (откуда были перемещены резервные копии).
- Загрузите Junction по ссылке , разархивируйте, например, в корень диска «С».
- Запустите командную строку «сmd.exe» с правами администратора («Пуск» -> «Найти программы и файлы» -> «cmd» -> Правой кнопкой мыши вызовите контекстное меню на файле «cmd.exe» и выберите «Запуск от имени администратора»). В названии окна командной строки обязательно должно быть указано «Администратор: С:/Windows/System32/cmd.exe».
- В командной строке введите команду:
С:\Путь_до_Junction\junction.exe «откуда» «куда» -s,
- «откуда» — прежнее расположение папки «Backup» на системном диске;
- «куда» — новый путь до папки с резервными копиями.
Пример: С:\Junction\junction.exe «C:\Users\Александр Варакин\AppData\Roaming\Apple Computer\MobileSync\Backup\» D:\iTunes\Backup -s
- Запустите iTunes и проверьте наличие резервных копий в настройках программы на вкладке «Устройства».
Как перенести резервные копии iTunes на другой диск в Mac OS X
Для компьютеров Mac с функцией резервного копирования с помощью встроенной в OS X программы Time Machine или сторонних и вопрос сохранности резервных копий стоит не так остро, но все же кому-то пригодится.
На компьютерах Mac в OS X процедура немногим проще:

Перенесенные на другой диск резервные копии будут доступны в iTunes до следующей переустановки операционной системы, после которой символические ссылки нужно будет создать заново.
Как видите, нет ничего сложного в том, чтобы найти резервную копию iTunes на компьютере Windows или Mac. Не сложно и переместить «тяжелые» бэкапы на другой диск (раздел или внешний диск) и ассоциировать их с iTunes с помощью символических ссылок.
Есть вопросы или дополнения, пишите в комментариях — обсудим.
Каждый раз, когда вы синхронизируете iPhone с iTunes, автоматически создается его резервная копия. Из которой в будущем можно без труда восстановить пропавшую по какой-либо причине информацию. Тем не менее достаточно часто случаются ситуации, когда резервные копии удаляются, к примеру после переустановки операционной системы. Для того, чтобы у вас не возникло таких проблем, важно время от времени копировать сделанные резервные копии на любой внешний жесткий диск или в облачное хранилище.
В резервной копии, сделанной в iTunes, хранится огромное количество важной информации: от списка контактов до закладок браузера Safari. Разумеется никому не захочется потерять столько информации накопленной за долго время использования iPhone. Поэтому в этой статье я хочу рассказать, где на компьютере хранятся резервные копии iPhone, iPad или iPod.
Где хранится резервная копия iPhone на Mac OS
Резервные копии на Mac OS располагаются в ~//Библиотеки/Application Support/MobileSync/Backup/ . Поэтому для того, чтобы их скопировать, просто заходите в папку Backup и переносите их оттуда на любой внешний носитель.
Где хранится резервная копия iPhone в Windows XP
В Windows XP найти резервные копии вы сможете перейдя по пути \Documents and Settings\(имя_пользователя)\Application Data\Apple Computer\MobileSync\Backup\. Для того, чтобы скопировать их, открываете папку Backup и переносите на любой внешний носитель.
Где хранится резервная копия iPhone в Windows 7/Windows 8/Windows 10
В Windows 7/Windows 8 / Windows 10 резервные копии лежат в одном и том же месте по пути \Пользователи\(имя_пользователя)\AppData\Roaming\Apple Computer\MobileSync\Backup\.

Примечание :Если у вас не отображается нужная папка, то вам нужно в Панели управления включить показ скрытых папок и файлов. Для этого нужно зайти в Панель управления → Параметры папок → Вид и отметьте кружочком пункт Показывать скрытые файлы, папки и диски . В Windows 7 и Windows 8 для удобства отображения, переведите панель управления в классический вид, нажав Просмотр — Мелкие значки. В случае если у вас Windows 10 для более простого доступа параметрам папок, лучше всего сделать поиск по системе с запросом «Изменение параметров поиска для файлов и папок » .

Как быстро обнаружить файлы резервной копии iPhone в Windows 7/8/10
Шаг 1. Откройте строку поиска. В Windows 7 нужно нажать на меню «Пуск» ; в Windows 8 это можно сделать, нажав на значок лупы, в верхнем правом углу; в Windows 10 нажмите на строку поиска рядом с меню «Пуск»
Шаг 2. Введите в строке поиска следующую команду: %appdata%
Шаг 3.
Откройте найденную папку
Шаг 4. Из данной папки перейдите в директорию Apple Computer → MobileSync → Backup.
Важно! Не стоит забывать, что для каждого устройства доступна лишь одна резервная копия. Поэтому если вы создадите новую. то старая автоматически удалится. Разумеется все даные хранившейся в ней, будут удалены. Старайтесь не терять файлы своих резервных копий, копируя их, в случае если будете переустанавливать операционную систему, на сменный носитель или облачный сервис, к примеру, Dropbox.
Просмотреть информацию о резервных копиях можно прямо из iTunes, для этого перейдите в Правка → Настройки → Устройства . Здесь можно посмотреть дату последней синхронизации, запретить автоматическую синхронизацию и удалить существующие резервные копии.
Многих пользователей смартфонов от Apple интересует вопрос: как сделать резервную копию iPhone (или iPad) и куда она сохраняется? Давайте разберемся.
Чтобы сделать резервную копию (бекап) настроек айфона, необходимо воспользоваться приложением iTunes . Резервная копия iPhone создается iTunes во время синхронизации.
Обновив информацию ПО, вы сможете, при необходимости, затем восстанавливать свои архивные данные.
Кроме того, бекапы используются для копирования информации (контакты из адресной книги, дела, фотографии, программы, музыка и т.д.) с одного девайса Apple на другой.

Забыв пароль, вам придется полностью восстанавливать ПО. Программа iTunes предложит вам выбрать тип копии. Следует нажать «Настроить как новое устройство».
Ваш iPhone, имеющий защиту паролем, подключившись к iTunes попросит пользователя его ввести. Далее смартфон будет авторизован и больше ввод пароля от вас не потребуется.
Во время синхронизации программа «Айтюнс» делает лишь один бекап для любого девайса. Вы можете пометить в настройках айфона восстановленную копию новой. В таком случае синхронизация сработает автоматически заново и запишется новый бекап всех данных.
Собственно, с процедурой записи бекапов на этом все, и мы подошли к ответу на вопрос: куда сохраняется резервная копия iPhone?
Где хранятся резервные копии iPhone?
Путь к ней отличается в зависимости от используемой операционки на вашем компьютере или ноутбуке. Прежде чем приступить к синхронизации, стоит проверить, что папка для бекапов включена в состав резервного копирования, осуществляемого на регулярной основе. Приложение iTunes сохраняет данные вашего iPhone в каталог Backup по следующим расположениям:
Windows Vista, Windows 7, Windows 8: C:\Пользователи\[имя пользователя]\AppData\Roaming\Apple Computer\MobileSync\Backup\
Windows XP: C:\Documents and Settings\[имя пользователя]\Application Data\Apple Computer\MobileSync\Backup\
Mac: ~/Библиотеки/Application Support/MobileSync/Backup/
Если папка AppData, либо Application Data не видна, включите на Windows XP, Vista, 7 или 8 показ «скрытых папок».